
Ha PDF-ként mentünk el fájlokat, bizonyos tekintetben elzárjuk őket, azaz tartalmuk nem másolható vagy szerkeszthető. Ezt a védelmet gyakran használják tudományos cikkekhez, online könyvekhez, mintaszövegekhez és egyéb információkat tartalmazó dokumentumokhoz. Egy-egy PDF tartalma azonban sokak számára hasznos lehet, gyakran szeretnénk kimásolni, módosítani vagy éppen beilleszteni egy-egy szakaszt különböző célokból. Ez az útmutató a szöveg másolása PDF-ből nehézségeire ad megoldást.
Számos eszköz közül választhat, ha ilyen feladattal kerül szembe. Olvassa el útmutatónkat, ha:
I. Egyszerű szöveg másolása PDF-ből könnyedén
ApowerPDF (többfunkciós PDF-szerkesztő)
Az ApowerPDF alkalmazás segítségével kimásolhatja a PDF-fájlok tartalmát, továbbá szerkesztheti is a fájlokat, valamint saját PDF-eket készíthet. Könnyen kezelhető szerkesztőfelületével módosíthatja a szöveget és a grafikákat, vízjeleket, szöveget vagy képet szúrhat be, másolhatja és beillesztheti a fájl részeit, és számos egyéb feladatot is elvégezhet.
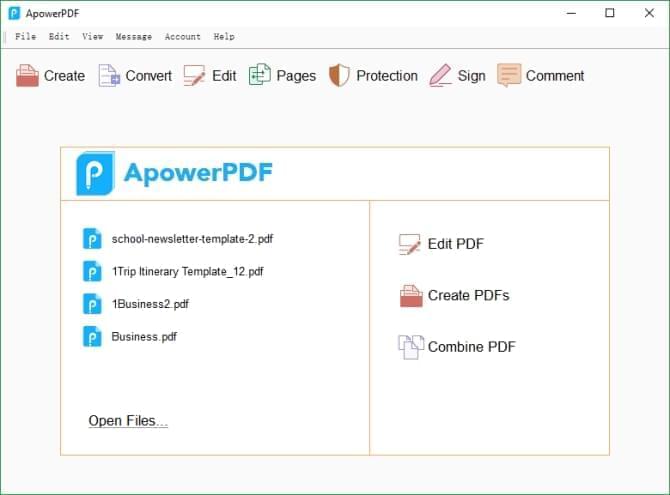
Szöveg másolása PDF-fájlból a szoftverrel a következő módon történik.
A PDF-ek tartalmának másolása mellett a szoftver lehetőséget nyújt a PDF-ek kombinálására is. Emellett beszúrhat vele aláírást vagy tanúsítványt, melyekkel megerősítheti, hogy a fájlok tartalmát ön készítette. A szöveg másolása védett PDF-ből is lehetséges a szerkesztés funkcióval. A konvertálás funkció segítségével pedig Bitmap, PNG vagy JPEG fájllá alakíthatja a PDF-eket, valamint lehetősége van a PDF-ek jelszavas védelmére is.
PDF Copy Paste (alapvető funkciók)
Egy másik lehetséges megoldás a PDF Copy Paste. Ez a szoftver is lehetővé teszi a szövegek és képek kimásolását a PDF-fájlokból. Az első szoftvertől eltérő módon működik. Kattintson a “Vágás eszköz” eszközre, rajzoljon téglalapot a kurzor segítségével a fájl másolandó részére, majd nyomja le a Ctrl+C billentyűkombinációt szöveg másoláshoz. Ha képet másol, a Ctrl+X kombinációt kell lenyomnia. A kijelölt terület ekkor a vágólapra kerül. Most már csak be kell illesztenie például egy Word dokumentumba. A szoftver fő funkciója a nevében is szerepel. Sajnos egyéb olyan szerkesztési vagy biztonsági funkciókat nem nyújt, mint az első lehetőség.
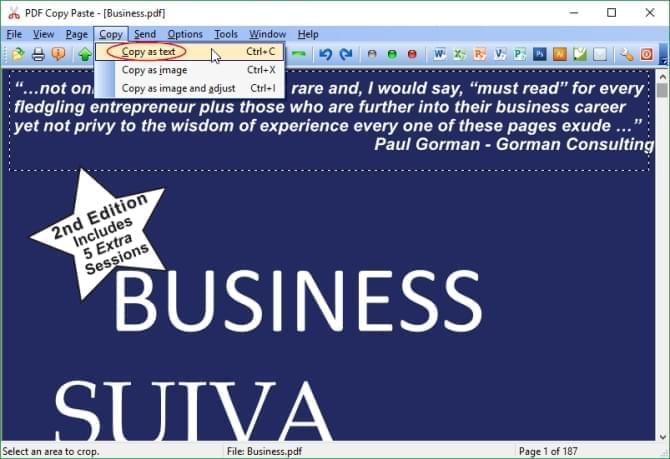
II. Másolás PDF-ből a formázás megtartásával
PDF Online (korlátozott funkcionalitás)
Ha asztali alkalmazás helyett online eszközt keres szöveg másolásához PDF-ből, használja a PDF Online-t. Az alkalmazás segítségével Word dokumentummá alakíthat PDF-eket. Jó megoldás, ha a PDF-fájl teljes tartalmát ki szeretné nyerni. Természetesen az elkészült Word-fájlból részleteket is kimásolhat. A használathoz nyissa meg a weboldalt, majd kattintson az “Feltölt egy fájlt a konvertálni” gombra és válassza ki a PDF-fájlt. A feltöltés eltarthat egy darabig, ha a fájl hosszabb vagy képeket is tartalmaz. Kattintson a “Letöltés” > “Word-fájl letöltése” gombra a konvertált fájl letöltéséhez.
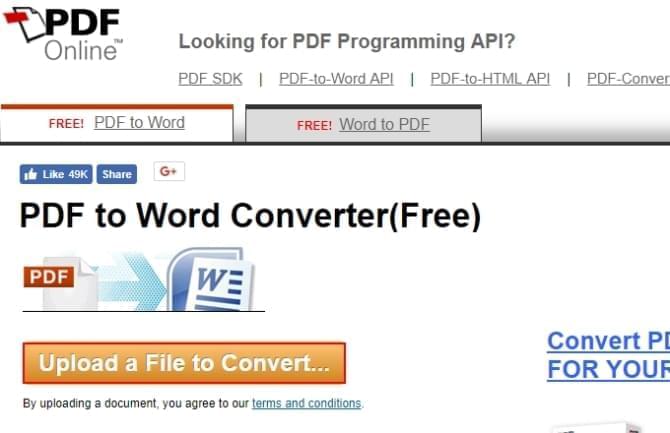
Összegzés
Ez volt tehát az PDF szöveg másolására használható szoftverek áttekintése. Mindhárom eszköz hatékony a saját képességeit tekintve. Ha teljes körű megoldást keres, az ApowerPDF lehet a jó választás. Akkor is jól jöhet, ha nem másolásra van szüksége.