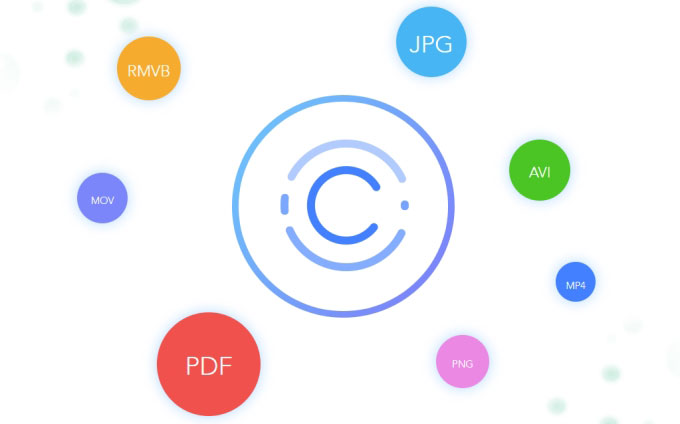
Az ApowerCompress egy nagyon professzionális, praktikus és kényelmes tömörítőprogram. Nemcsak a felhasználói felülete intuitív, hanem rengeteg előnnyel is jár, mint például gyors tömörítés, magas tömörítési ráta, többfajta tömörítési típus stb. Csak hozzá kell adnia a fájlját és pár kattintással el is indíthatja a tömörítést. Ha többet szeretne megtudni az ApowerCompress részletes funkcióiról, kérjük olvassa el a tartalmat alább.
Útmutató az ApowerCompress Használatához
Letöltés és Telepítés
A teljes csapatunk azon dolgozik, hogy javítson az ApowerCompress felületének kinézetén, funkcióin stb. Meglátogathatja a hivatalos weboldalt vagy kattinthat az alábbi “Letöltés” gombra a legfrissebb verzió letöltéséhez. Ha már telepítette a régi verziót, kérjük törölje le, majd töltse le és telepítse a legfrissebb verziót.
VIP Fiók Vásárlása és Aktiválása
Megjegyzés: Akkor is használhatja a programunkat, ha nem regisztrált fiókot. Ekkor azonban van néhány korlátozás: Csak 2MB-nyi kép, 20MB-nyi videó és 2MB-nyi PDF konvertálását támogatja.
Meglátogathatja hivatalos weboldalunkat az ApowerCompress megvásárlásához a “Segítség” menü “Vásárlás” opciójára kattintva. 3 típusú licencet támogat: Negyedéves, Éves és Örök.
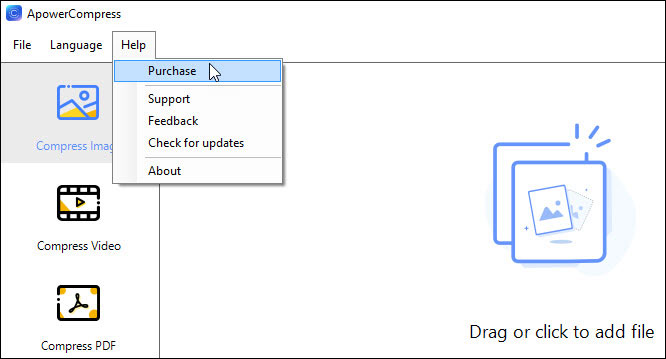
A VIP fiók információit a vásárlás befejezése után kapja meg. Ha nem regisztrál fiókot, kérjük kattintson a “Fiók” ikonra a bal felső sarokban, majd adja meg VIP fiókját a program aktiválásához. Ha regisztrált és a programot ugyanazzal az e-mail címmel vásárolta meg, VIP fiókja automatikusan aktiválásra kerül. Ezen felül, ha nem VIP fiókkal jelentkezett be, kattintson a “VIP Aktiválása” gombra a “Fiók” alatt, másolja ki és illessze be a mezőbe, majd kattintson az “OK”-ra. Miután aktiválta a VIP fiókját, a program összes funkcióját használhatja majd. A VIP fiók aktiválásának teljes menetéhez olvassa el, hogyan regisztráljon és aktiválja Apowersoft fiókját.
Beállítások konfigurálása
Mielőtt a tömörítőszoftvert használni kezdené, szabadon kiválaszthatja a felület leírásának nyelvét. A folyamat a következő: Kattintson a „Nyelv”-re, majd válassza ki azt, amelyiket szeretné.
Beállíthatja továbbá a tömörített fájlok mentéséhez használt kimeneti mappát is. Mentheti az eredeti mappába, vagy beállíthatja kívánságainak megfelelően.
![]()
Eredeti: A mentési mappa megegyezik az eredeti mappával.
Egyéni: A kimeneti mappát szükségleteinek megfelelően állíthatja be.
Kérjük jelölje be az „Egyéni”-t, majd válassza a „Kimeneti mappa kiválasztása” opciót a mappa beállításához. A beállított mappát közvetlenül megnyithatja a „Kimeneti mappa kiválasztása” mellett található „Mappa megnyitása” gombra kattintva.
Kép Tömörítése
A fájlok tömörítését az előkészületek után kezdhetjük csak meg. A képek tömörítésének lépései a következők:
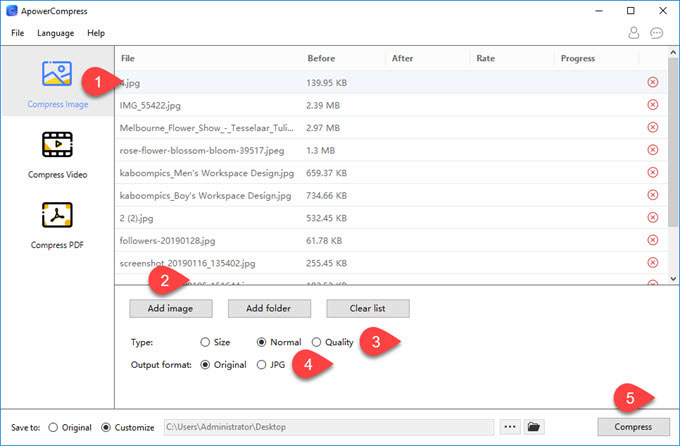
1. lépés: Kattintson a „Kép Tömörítése” fülre.
2. lépés: Kattintson a „Kép hozzáadása” vagy „Mappa hozzáadása gombokra” egy vagy több kép importálásához. Hozzáadhatja a képet ezen felül akár úgy is, hogy a „Húzza ide a fájlt hozzáadásához” területre dobja azokat.
3. lépés: Válassza ki a tömörítés típusát a következők közül: Méret, Normál és Minőség.
A Méret opció: annyira lecsökkenti a fájlméretet, amennyire csak lehet, de alacsonyabb minőséget ad, mint a Minőség tömörítés.
A Normál opció: az általános tömörítési technológiát használja a fájl tömörítéséhez.
A Minőség opció: jobb minőséget eredményez, de nem csökkenti annyira a fájlméretet, mint a Normál tömörítés.
4. lépés: Állítsa be a kimeneti formátumot: megtarthatja az eredeti formátumot vagy menthet JPG-be.
5. lépés: Kattintson a „Tömörítés” gombra a kezdéshez.
Videó tömörítése
Nincs sok különbség a képek és videók tömörítése között. A részletek a következők:
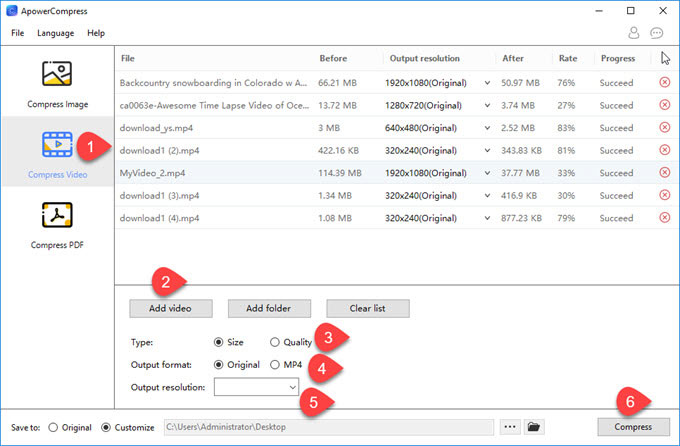
1. lépés: Kattintson a „Videó Tömörítése” fülre.
2. lépés: Adja hozzá a videót a képek importálásával megegyező módon.
3. lépés: Válasszon tömörítési típust: Méret vagy Minőség.
4. lépés: Válassza ki a kimeneti formátumot: az eredeti formátum megtartása vagy MP4-be mentés.
5. lépés: Válassza ki a kimeneti felbontást: a program támogatja a videó felbontásának automatikus felismerését, majd megtartását eredetiként. Ezen felül választhat az 1080p, 720p, 480p stb. közül.
6. lépés: Kattintson a „Tömörítés” gombra a kezdéshez.
PDF Tömörítése
A PDF tömörítésének folyamata is rendkívül egyszerű. Kérjük kövesse ezt az egyszerű útmutatót: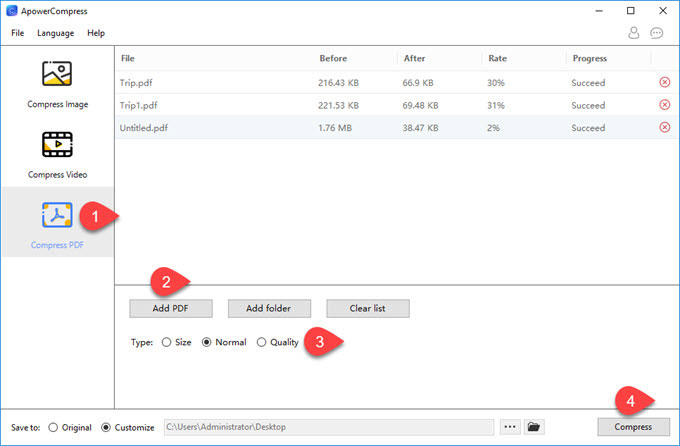
1. lépés: Kattintson a „PDF Tömörítése” fülre.
2. lépés: Kövesse a kép importálásának menetét a PDF fájl hozzáadásához.
3. lépés: Válassza ki a tömörítés típusát: Méret, Normál vagy Minőség.
4. lépés: Kattintson a „Tömörítés” gombra a kezdéshez.
Tippek: Kitörölheti a Kép Tömörítése, Videó Tömörítése és PDF Tömörítése felületek listáját. A lépések: kattintson a „Kép Tömörítése”, „Videó Tömörítése” vagy „PDF Tömörítése” gombra, kattintson a „Lista törlése” gombra, végül az „Igen”-re.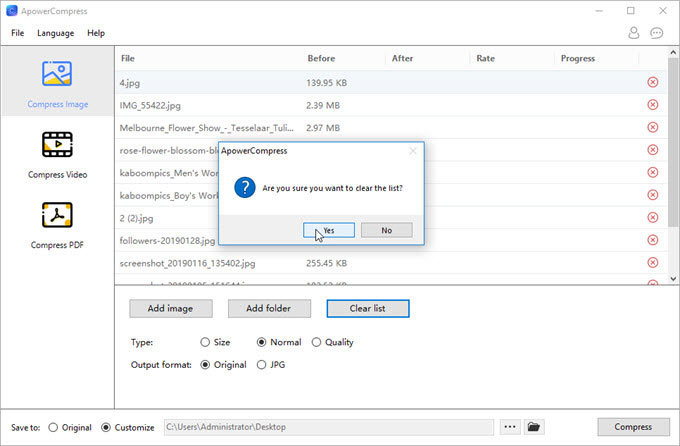
Hagyj hozzászólást