A képernyőképek elengedhetetlen kellékei az útmutatóknak, a videójáték-leírásoknak, a filmismertetőknek, de gyakran még a hibakeresésnek is. Windows rendszereken a ‘PrtScn’ gomb lenyomásával egyszerűen elkészíthető a kívánt kép, Mac-eken azonban trükkösebb a folyamat: három gombot kell egyszerre lenyomni. A billentyűkombináció ráadásul nem mindig működik, így szükség lehet egy külön programra – különösen akkor, ha szerkeszteni is szeretné a képet. Bejegyzésünk bemutatja a Mac printscreen legegyszerűbb módjait.
I. A legjobb Mac képlopási módszer
Az Apowersoft Mac Képlopó egyszerű, de hatékony eszköz, amely minden szükséges képernyőkép-készítési, feliratozási, feltöltési és megosztási funkcióval rendelkezik. Képek készíthetőek vele többek között a teljes képernyőről, weboldalakról, alkalmazásablakokról, legördülő listákról és videókról is. Telepítse fel a programot és kövesse az alábbi Mac képernyőkép útmutatót, amely részletesen leírja a szükséges lépéseket.
Beállítások konfigurálása
A program elindítása után az üdvözlőképernyő jelenik meg. Mielőtt hozzálát Mac rendszere fotózásához, állítson be egy megfelelő kimeneti mappát a képek mentéséhez, adja meg a legkényelmesebb gyorsgombokat, és ha szükségesnek látja, módosítson egyéb beállításokat is. Ehhez kattintson a ‘Beállítások’ gombra a lenyíló menüsávban és módosítsa az alapértelmezett beállításokat.
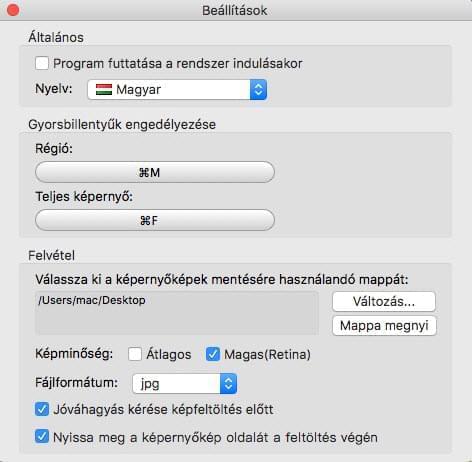
Képkészítés Mac-en
Miután megfelelően beállította a programot, hozzá is láthat a Mac képernyőkép-készítéshez. Kattintson rá a kívánt rögzítési módra, vagy használja a hozzá tartozó gyorsgombot. Ez a Mac screenshot alkalmazás alapvetően két rögzítési móddal rendelkezik: régiórögzítéssel és teljes képernyős rögzítéssel. Válassza ki az önnek megfelelőt. Mindkettőhöz beállíthat gyorsgombot.
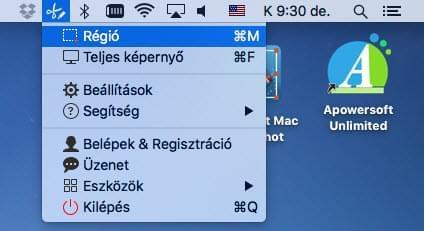
Teljes képernyő: A teljes képernyőt lefotózhatja és kimentheti PNG, JPG, GIF vagy más formátumba, ha a teljes képernyős módra kattint vagy megnyomja a ‘Command+F’ kombinációt.
Régió: Ezzel a képkészítési móddal a képernyő valamilyen kiválasztott területét, ablakát vagy menüjét fotózhatja le. A Mac képernyőkép-készítés ebben a módban a ‘Command+R’ kombinációval, vagy a legördülő menü megfelelő menüpontjával indítható el. Ezután egy célkereszt jelenik meg. Kattintással húzza az egeret a fotózni kívánt terület kijelöléséhez, majd engedje fel az egérgombot. Az ablakfotózás sokkal egyszerűbb: csak vigye a kurzort az ablak fölé és kattintson egyet.
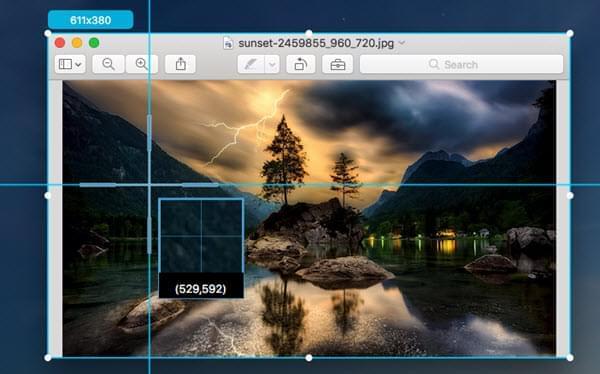
Feliratozás
A régió rögzítése után néhány szerkesztőgomb jelenik meg a kép sarka melletti sávokon. Ha szeretné, itt bővítheti a képet nyilakkal, ívekkel, háromszögekkel, szövegekkel. Így például személyre szabhatja vagy érthetőbbé teheti a képet.
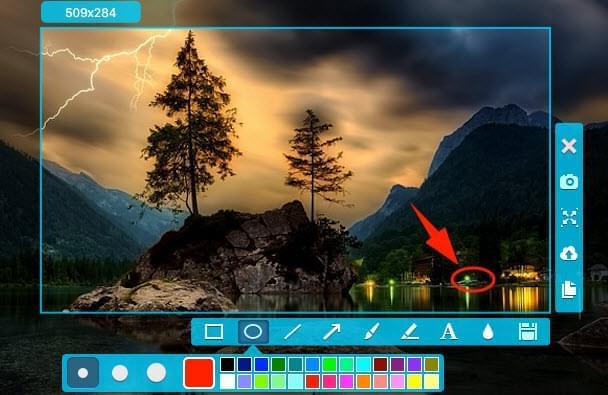
Képernyőképek feltöltése és megosztása
Ennek a Mac képernyőkép eszköznek az egyik legjobb tulajdonsága, hogy a fejlesztők által biztosított ingyenes felhős tárhelyen tárolhatók a vele elkészített képek. Adatainak védelme érdekében jelszót állíthat be a feltöltött képekhez, így csak azok férhetnek hozzájuk, akiknek ön erre engedélyt adott.
Az elkészült képek feltöltéséhez kattintson a feltöltés ikonra a függőleges eszköztáron, ekkor megjelenik a feltöltési ablak. Megadhatja a kép leírását, valamint beállíthatja, hogy publikus legyen-e vagy sem. Ha nem szeretné publikussá tenni, kapcsolja ki a “Publikus” beállítást és adjon meg egy jelszót.
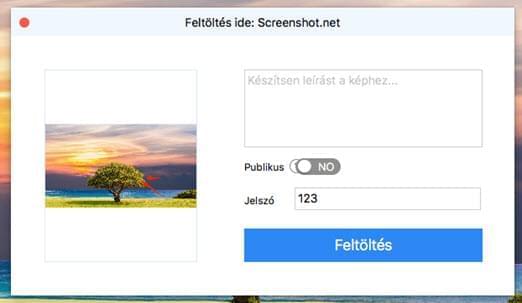
Ha ezzel elkészült, csak kattintson a “Feltöltés” gombra. Ekkor a képernyő jobb felső részén feltöltésállapot-jelző sáv jelenik meg.
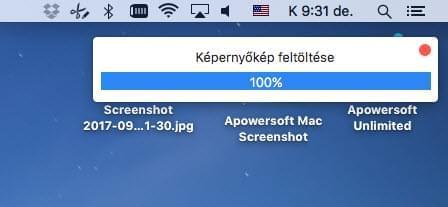
A feltöltés végén rákattinthat a “További információk” gombra, amely megnyitja a feltöltött képeket megjelenítő oldal. Ha meg szeretné osztani az egyik képet, másolja ki a képhez tartozó hivatkozást, majd küldje el.
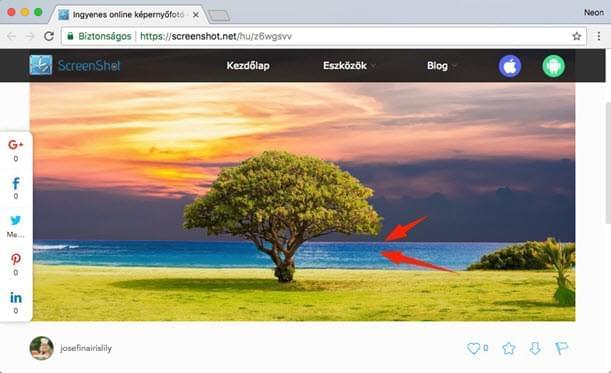
Az Apowersoft Mac Képlopó tehát egyszerűsége és funkciói miatt is ajánlott program. Ha a Mac képernyőkép készítés más módszerei is érdeklik, olvassa el az alternatívákat is.
II. Alternatív képlopó eszközök
Grab for Mac – Ez a beépített Mac-es képkészítő eszköz az ‘Alkalmazások’ > ‘Eszközök’ mappában található. Segítségével kijelölésről, ablakról, teljes képernyőről és legördülő listáról és készíthet képeket, mindössze néhány egérkattintással. Az elkészült kép TIFF kiterjesztésben kerül a megadott mappába.
TinyGrab – Hasonló a többi képlopó programhoz. A TinyGrab is képes bármit lefotózni, amit Mac-jén lát. Az alapvető fotón kívül viszont kiváló feltöltésfunkcióval is rendelkezik. Feltöltés után megosztásra használható URL-t is ad. Fontos korlátozás viszont, hogy az ingyenes változattal naponta csak három képet lehet készíteni.