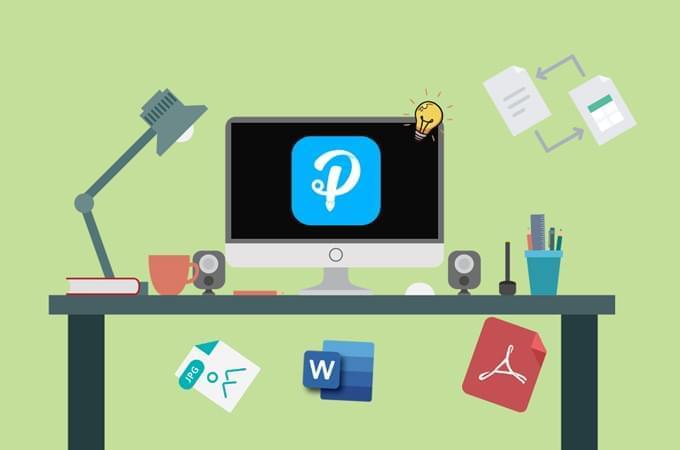
Az Apowersoft PDF Converter egy professzionális, sokoldalú asztali eszköz PDF fájlok kezelésére és konvertálására. Tökéletesen működik Windows és Mac számítógépein is. Egyszerűen használható, de ha bármilyen problémába ütközne PDF dokumentumai kezelése közben, részletesen leírjuk a konvertáló használatát.
Részletes Apowersoft PDF Converter Felhasználói Útmutató
Letöltés
Ahhoz, hogy a programmal PDF fájlokat kezelhessen és konvertálhasson, kattintson a lenti gombra a letöltéshez és telepítse számítógépeire.
Konvertálás
Az Apowersoft PDF Converter képes PDF-ből más formátumba, illetve PDF-be is konvertálni. Ezen felül képes több fájlt egyszerre konvertálni. Most egy Word-ből PDF-be konvertálást mutatunk példaként, részletesen leírunk minden lépést a folyamatban.
- Nyissa meg a programot, navigáljon a „PDF-be” opcióhoz és válassza a „Word-ből PDF-be” lehetőséget.
- Húzza a konvertálni kívánt fájl(oka)t vagy válassza a „Fájl kiválasztása” opciót a hozzáadáshoz.
- Kattintson a „Konvertálás” gombra a konvertálási folyamat megkezdéséhez.
- Miután a konvertálás befejeződött, a „Mappa megnyitása” gombra kattintva megtekintheti a feldolgozott fájlokat.
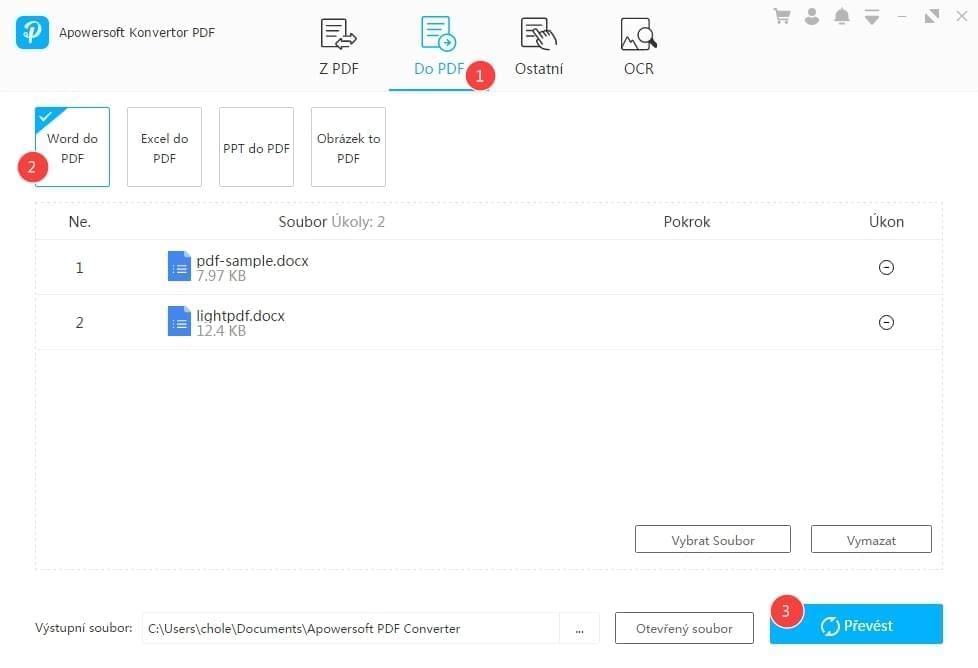
Tippek:
- Ha több fájlja is van különböző mappákban, kiválaszthatja az egyik mappában lévő dokumentumokat, majd a jobb alsó sarokban a “Fájl kiválasztása” gombra kattintva bármely más fájlokat is hozzáadhat, ha szükséges.
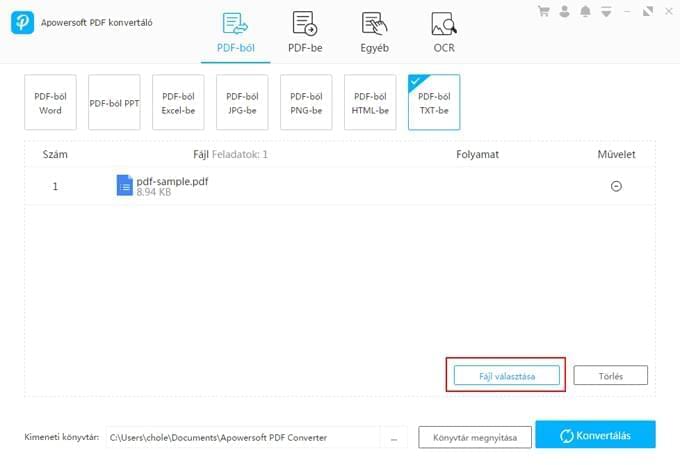
- A fájlok konvertálási sorrendjét megváltoztathatja, ha egérrel megfogja a fájlt és máshová helyezi a listában.
- Ha a fájlt ki szeretné törölni, használja a “Működés” lehetőség alatt lévő gombot. Ha az egy fülön lévő összes fájlt el szeretné távolítani, kattintson a “Mind törlése” gombra, így egy kattintással eltávolítva a programban lévő összes fájlt.
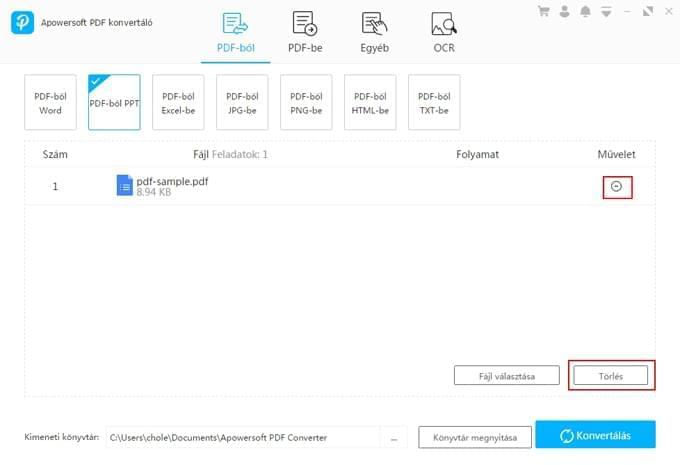
- Ha PDF-ből Word-be vagy Excelbe konvertál, kiválaszthatja a kimeneti formátumot.
- A kimeneti mappa melletti három pontra kattintva megváltoztathatja a kimeneti mappát.
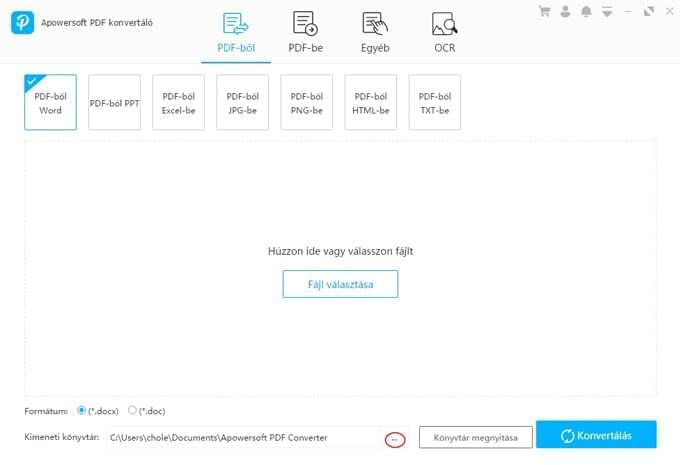
Képből PDF-be
A felső módszer mindegyik konvertálási funkcióra alkalmazható, azonban a képek PDF-be konvertálásánál több lehetőség is rendelkezésre áll, így itt megmutatjuk, hogyan konvertálhat JPG/PNG fájlokat PDF-be az Apowersoft PDF Converterrel.
- Adja hozzá a képeket a programhoz. Itt megtekintheti a kép előnézetét és megváltoztathatja a képek sorrendjét.
- Kattintással beállíthatja a PDF méretét, elrendezését és a kimeneti mappát, valamint itt állíthatja be, hogy az összes képet egy PDF fájlba, vagy mindegyik képet külön-külön fájlokba mentse.
- Miután mindent beállított, kattintson a “Konvertálás”-ra a folyamat megkezdéséhez, hogy megkapja a fájl(oka)t.
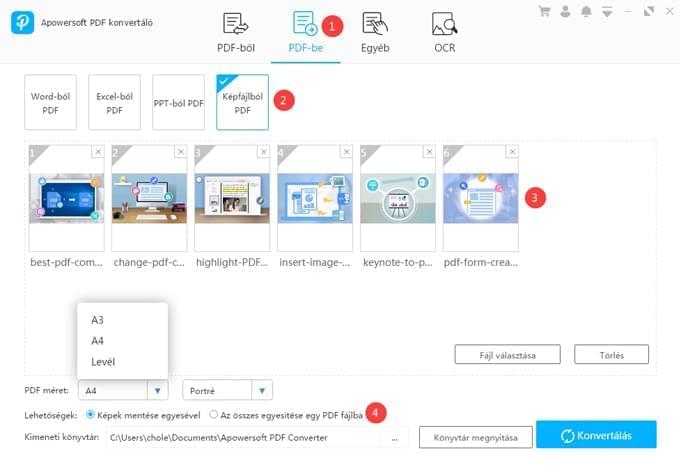
PDF-ek egyesítése
Ezen PDF konvertáló több PDF egyesítésében is segíthet.
Használja az eddigi módszert a kiválasztott fájlok importálásához. A program megmutatja mindegyik fájl első oldalának előnézetét. Ezután húzással módosíthat a sorrenden. Miután kész van, a “Konvertálás” gombbal egyesítheti a PDF-eket.
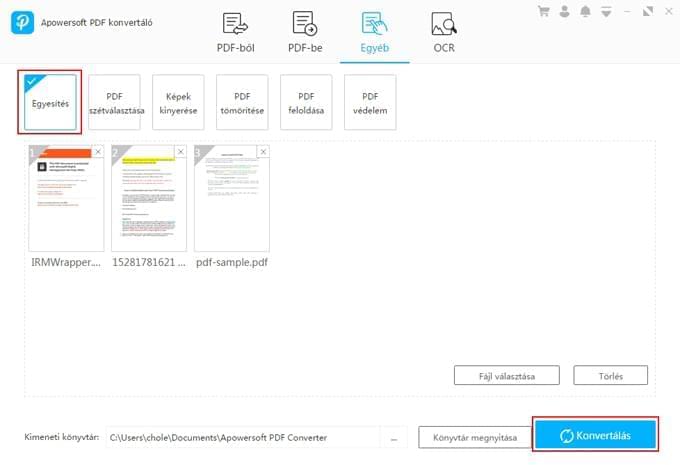
PDF szétválasztása
A fenti funkciókkal ellentétben a PDF szétválasztása funkció csak egy PDF fájllal tud dolgozni egyszerre. Alább ismertetjük a működését.
- Először húzzon egy fájlt a programba. A PDF összes oldalának előnézetét láthatja.
- Másodszor kiválaszthatja, hogy minden oldalt PDF-be ment vagy kiválaszthatja a szétválasztani kívánt oldalakat. Ha ezeket az oldalakat szeretné megkapni, kattintson az előnézetükre vagy írja be az oldalszámokat a mezőbe.
- Miután kész van, kattintson a “Konvertálás” gombra a szétválasztáshoz.
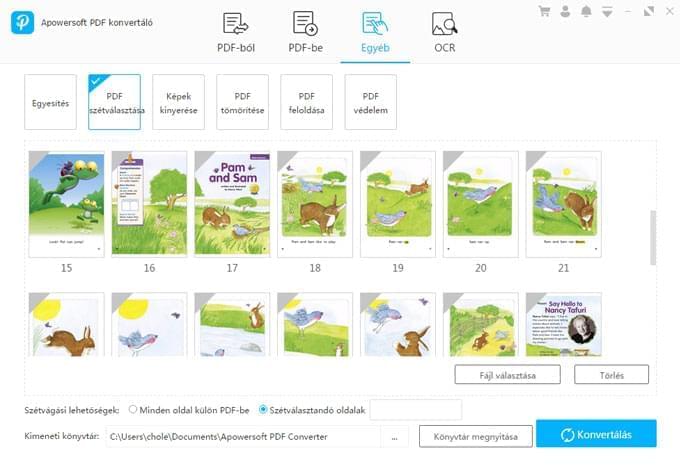
Képek Kinyerése
Ezzel a funkcióval a PDF dokumentumokban található összes JPG vagy PNG képet kinyerheti.
Hasonlóképp a konvertálás funkcióhoz, először itt is a fájlokat kell kiválasztania. Ezután kiválaszthatja a képek kimeneti formátumát, majd egy kattintással kinyerheti a képeket.
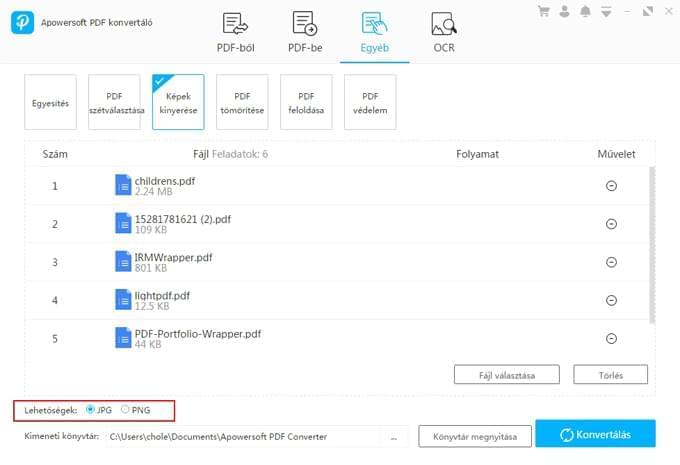
Néhány másodpercen belül az összes kép egy mappába kerül.
PDF Tömörítése
Rengeteg nagyméretű fájlja van, és szeretné ezek fájlméretét lecsökkenteni? Ha igen, navigáljon a “PDF Tömörítése” fülre. Több dokumentumot is importálhat, majd ezeket egyszerre tömörítheti a “Konvertálás” gombra kattintva.
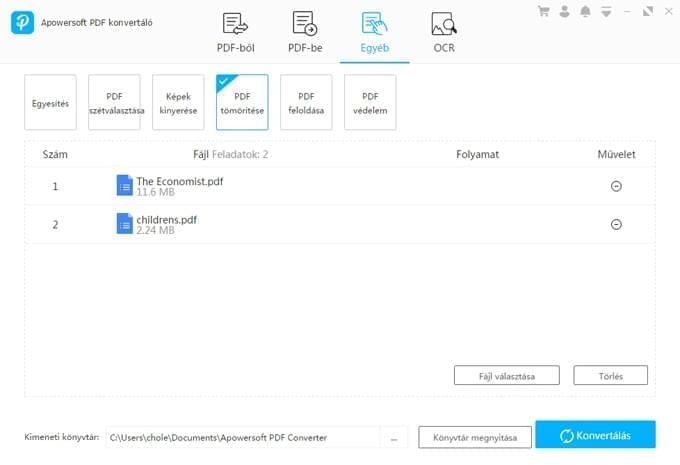
PDF Feloldása
Az Apowersoft PDF Converter-rel egy kattintással feloldhatja PDF fájljait.
- Kattintson a “Fájlok kiválasztása” gombra a dokumentumok hozzáadásához.
- Amikor a fájlokat importálja, felugrik egy ablak, amely bekéri a jelszót. Írja be a dokumentum jelszavát.
- Miután befejezte a jelszavak begépelését, kattintson a “Konvertálás” gombra, hogy a fájlokat feloldott PDF-ként elmentse.
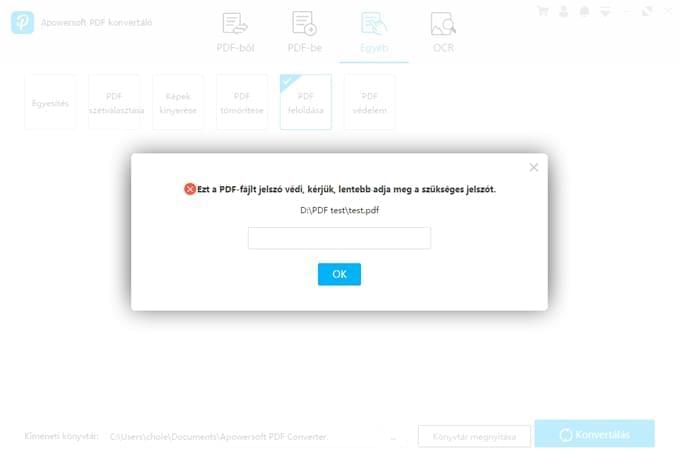
Megjegyzés:
Ez a módszer csak akkor tudja eltávolítani a PDF fájl védelmét, ha ismeri a jelszót.
PDF Védelem
A védelemmel ellátni kívánt fájlok számától függetlenül ezt egyszerűen elvégezheti PDF konvertálónkkal.
- Importálja a védelemmel ellátni kívánt dokumentumokat.
- Miután hozzáad egy fájlt, felugrik egy ablak. Meg kell adnia a jelszót, majd az “OK” gombbal megerősíteni. Ha több mint egy fájlt választ ki, választhat mindhez különböző jelszót, vagy ha mindegyiket ugyanazzal a jelszóval zárná le, kattinthat az “Alkalmazás Mindre” gombra.
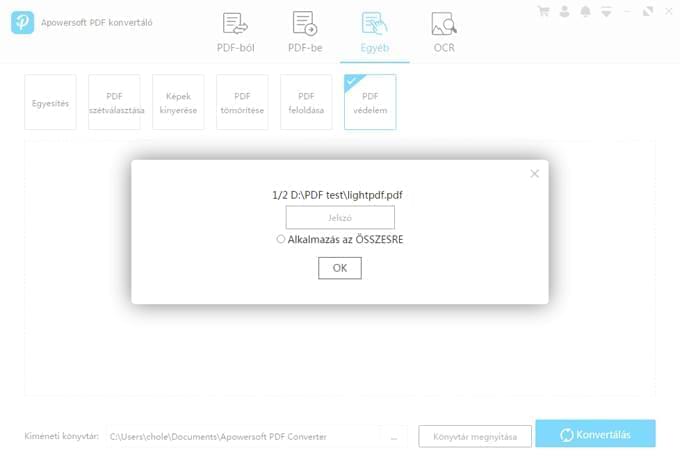
- Kattintson a “Konvertálás” gombra a védett fájlok elmentéséhez.
OCR
Az OCR eszköz segítségével kinyerheti a JPG, PNG és PDF fájlok szöveges tartalmát. Több kimeneti formátum is lehetséges: txt, docx, xlsx és pptx. A programon belül azonban a kimenet kizárólag txt, a többi formátum web alapú megoldás.
- Húzza a fájlokat a programba.
- Válassza ki a fájl tartalmának nyelvét.
- Kattintson a “Konvertálás” gombra és várjon egy kicsit.
- Miután a konvertálás befejeződött, megnyithatja a mappát a TXT fájlokkal.
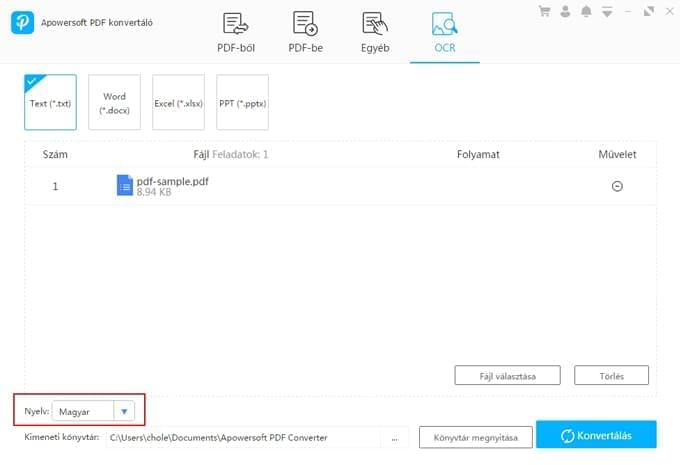
Beállítások
A program jobb felső sarkában talál egy lenyitható gombot. A gomb alatt találhatóak a “Beállítások”, erre kattintva kiválaszthatja a konvertálás módját.
Van “Sebesség Prioritás” és “Minőség Prioritás”. Általában a program a “Minőség Prioritás” opciót választja alapértelmezetten, ezáltal az összes kimeneti fájl magas minőségű lesz.
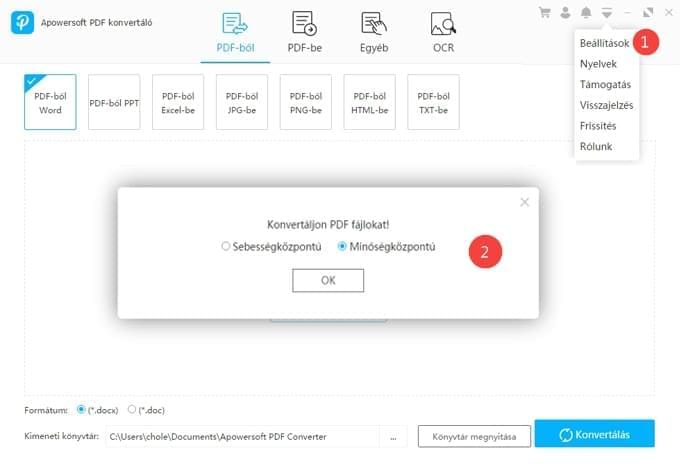
GYIK
1. Miért nem tudom szerkeszteni a konvertált Word/Excel/PPT fájlomat? Mit tegyek?
Ennek az lehet az oka, hogy a fájlok beolvasott dokumentumok, vagy a PDF-ben található szöveg valójában képként került tárolásra. Ezekben az esetekben még a Word, Excel vagy PPT-be konvertálás után sem lesz szerkeszthető a tartalom, ezért OCR eszközt kell használnia a szavak kinyeréséhez.
2. Problémába ütköztem az Apowersoft PDF Converter használata közben, mit tegyek?
Ha bármilyen kérdése van vagy bármilyen gondja akad a programunk használata során, a jobb felül található lenyitható menüben válassza a “Visszajelzés” opciót. Ezután adja meg e-mail címét, írja le részletesen problémáját, jelölje be a “Naplófájlok küldése” lehetőséget. Ha kényelmes önnek, csatolhatja a fájljait illetve a hibakódot tartalmazó képernyőképet is, ami miatt nem tud dolgozni, és elküldheti ezeket nekünk.
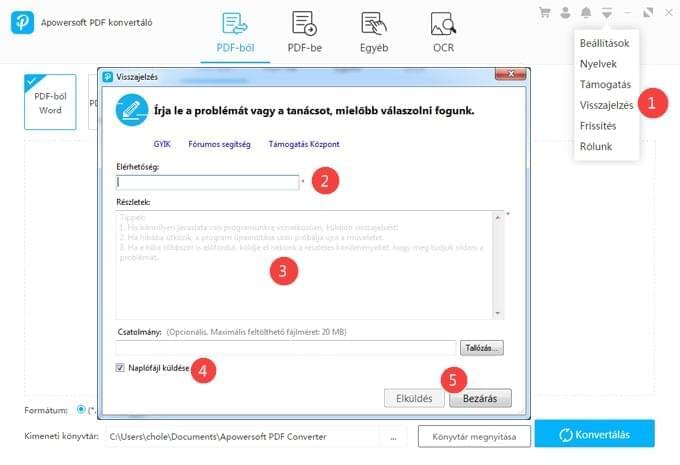
Szeretnénk meghallgatni véleményét is programunkról, így ha bármilyen javaslata van a PDF Convertert illetően, nyugodtan küldjön e-mailt a support@apowersoft.com címre.
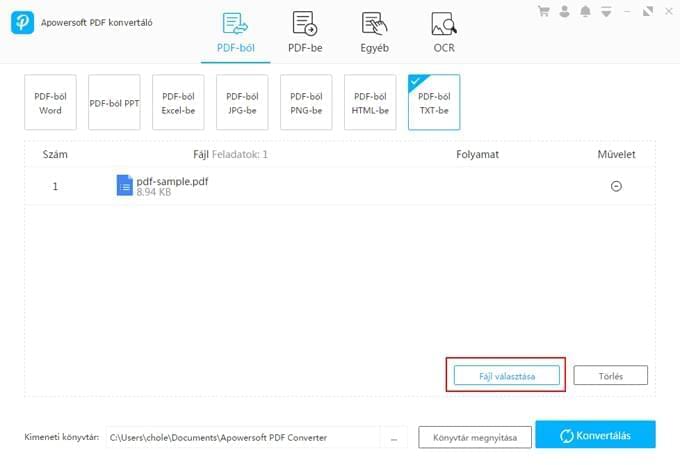
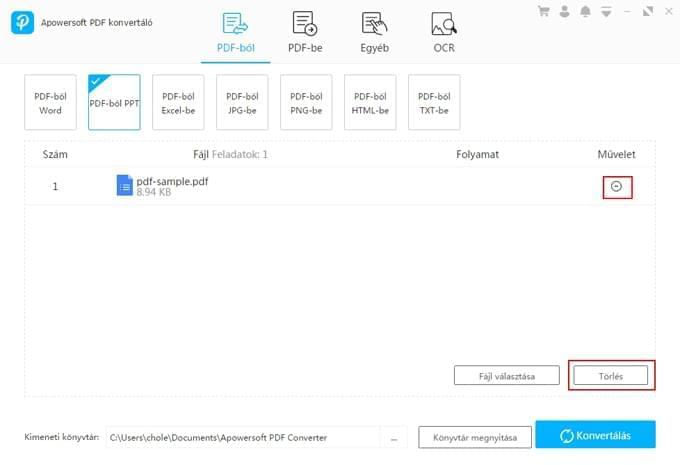
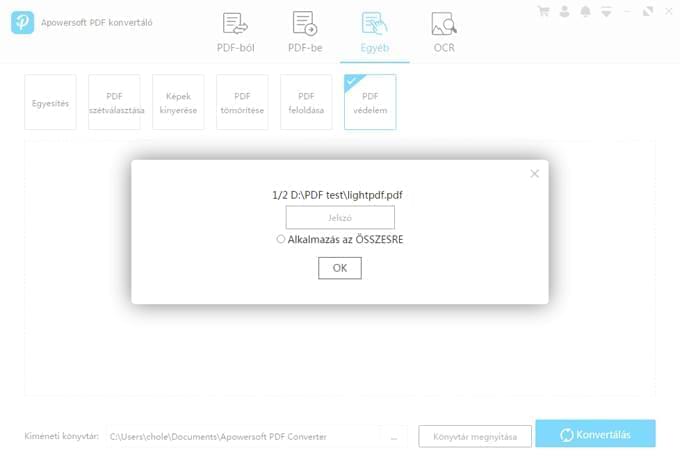
Hagyj hozzászólást