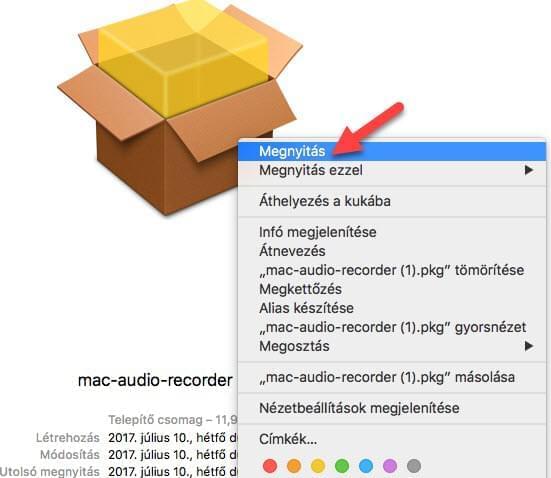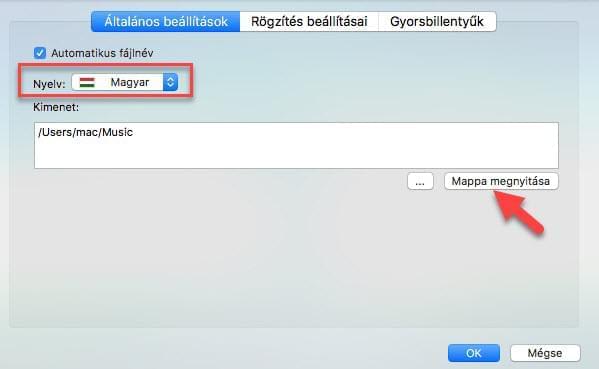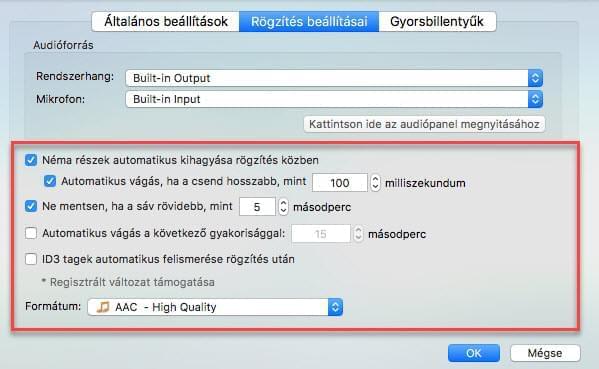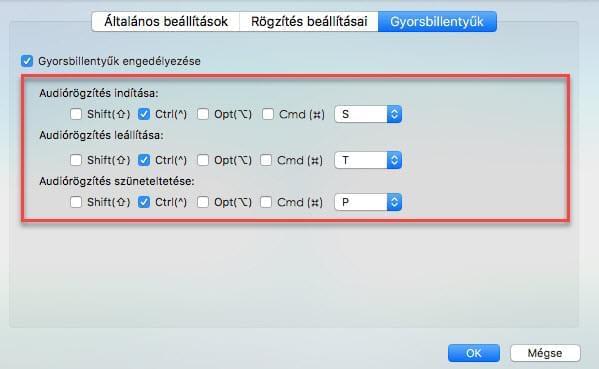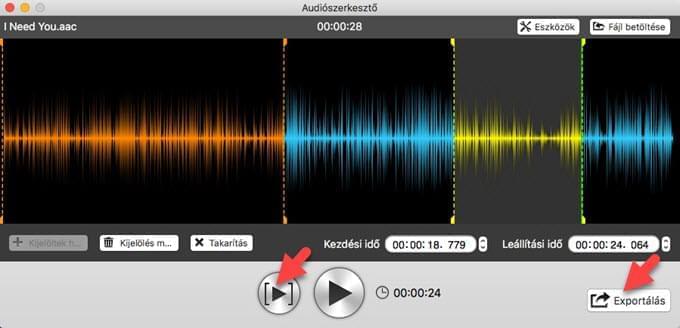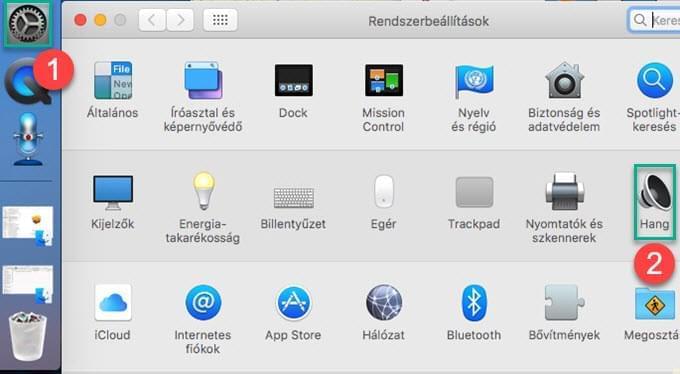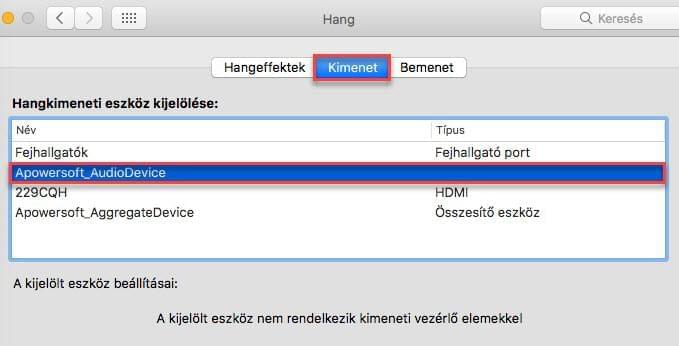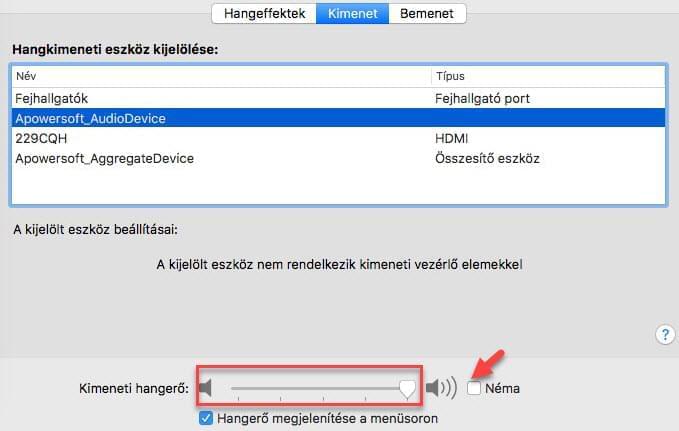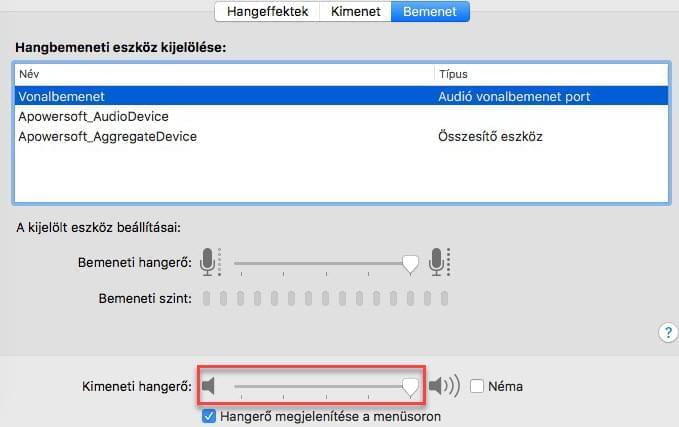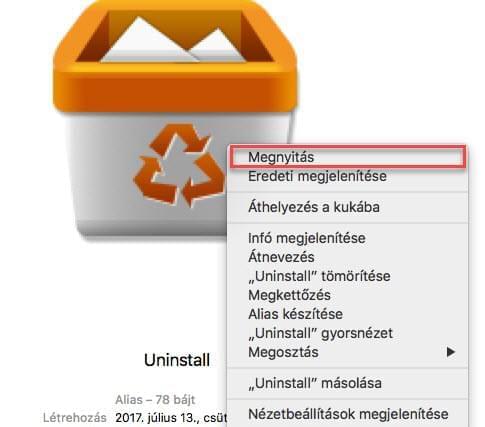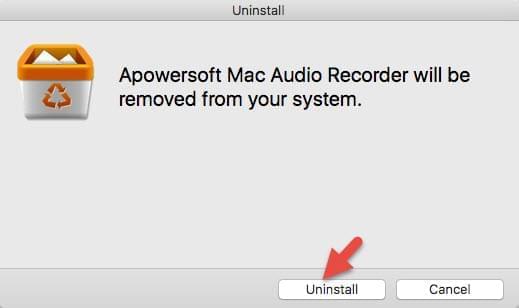Ez a bejegyzés végigvezeti önt az online zenék/rádiók Apowersoft Hangfelvevő Mac való merevlemezre mentésének folyamatán.
Az Apowersoft Hangfelvevő Mac használata
Telepítés
- Az alábbi Letöltés gombra kattintva töltse le az Apowersoft Hangfelvevő Mac.
- A telepítéshez kattintson jobb gombbal a letöltött fájlra, majd válassza a „Megnyitás” menüpontot.
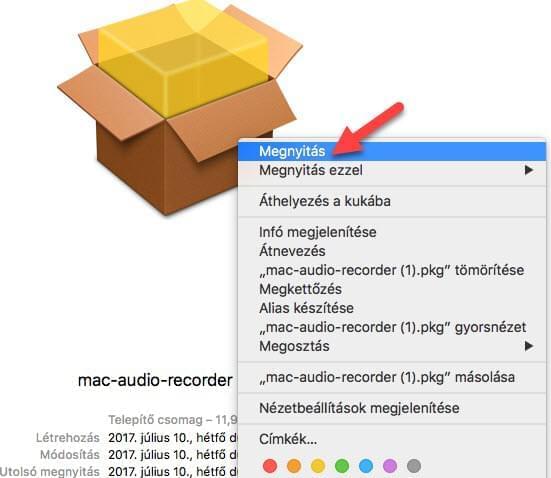
- A telepítés követően az Apowersoft Hangfelvevő Mac automatikusan elindul, valamint parancsikont kap az asztalon.
Beállítások (kihagyható lépés)
A szoftver az alapértelmezett beállításokkal is jól használható, de ha módosítani szeretné a kimeneti formátumot, a mentés helyét, a fájl minőségét, a felület nyelvét stb., akkor nyissa meg a beállításokat.
Ehhez kattintson a program felületének „Beállítások” ikonjára. Megnyithatja a „Command + ,” billentyűkombinációt lenyomva is.
- Általános beállítások: itt módosíthatja a kimeneti mappát és a felület nyelvét is.
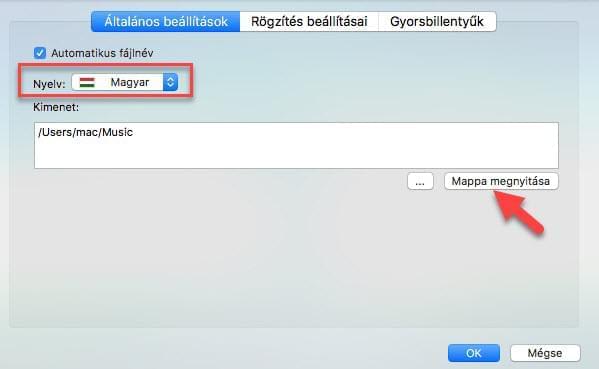
- Rögzítés beállításai: itt módosíthatja a hangforrást, a kimeneti formátumot, a minőséget, valamint néhány speciális rögzítési beállítást is. Kiválaszthatja például a fájlok időalapú feldarabolását, az ID3-címkék azonosítását és a néma szakaszok kihagyását.
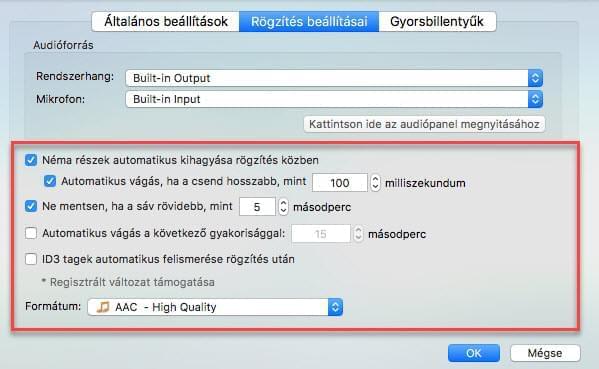
- Gyorsbillentyűk: bekapcsolhatja a rögzítés elindítását, szüneteltetését és leállítását szabályzó gyorsbillentyűket.
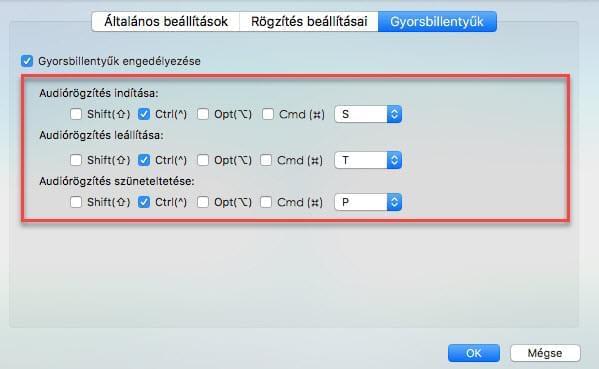
Hangrögzítés
Hangok rögzítéséhez csak indítsa el az Apowersoft Hangfelvevő Mact, majd kattintson a bal sarokban lévő „Rögzítés” gombra. Ezután indítsa el a választott hangot, például egy weboldalon lejátszódó zenét, az iTunes-t vagy a Spotify-t. A hangsáv elindulásakor a szoftver automatikusan észleli és rögzíteni is kezdi azt.

A hangsáv rögzítése közben tovább böngészheti az internetet. A rögzített fájl a „Könyvtár” lapon lesz látható. Lejátszhatja a beépített lejátszóval.
Ha akkor szeretne rögzítést indítani, amikor számítógépétől távol kell lennie, használja a feladatütemezőt. Kattintson az „Ütemezett feladat létrehozása…” gombra a „Feladat ütemezése” ablak megnyitásához. Adjon egy nevet a feladatnak. Állítsa be a rögzítés kezdési és befejezési idejét. Válasszon megfelelő hangforrást, majd kattintson a „Létrehozás” gombra. A listán láthatja a feladat adatait. A végső megerősítéshez kattintson az „OK” gombra. A feladat visszaszámlálása megjelenik a felületen, és a rögzítés azonnal elindul, amint a visszaszámlálás véget ért.

Ha szerkeszteni vagy törölni szeretné a feladatot, csak kattintson ismét az „Ütemezett feladat létrehozása” gombra és végezze el a szükséges lépéseket.
ID3 címkék azonosítása
Az Apowersoft Hangfelvevő Mac automatikusan azonosítja a rögzített zeneszámokat. A rögzítés végén a fájl adatai közé bekerül a cím, az előadó, az album és a műfaj is.

Megjegyzés: Ha az azonosítás sikertelen, kattintson jobb gombbal a fájlra, majd válassza az „Azonosítás” lehetőséget a folyamat megismétléséhez.
Ha szerkeszteni szeretné a felvételek ID3 címkéit, használja az ID3-szerkesztőt.

Hangfájlok konvertálása
A szoftver az MP3, WAV, AAC és M4A formátumú hangrögzítést támogatja, de a beépített audiokonvertálóval más formátumokba is átalakíthatja a felvételeket.
- A „Könyvtár” felületén válassza ki a fájlt, majd kattintson a „Konvertálás” lehetőségre.
- Válasszon kimeneti formátumot (MP3, WMA, FLAC, OGG, MKA, AU, ALAC stb.) és adja meg a minőséget is. Ha egyesíteni szeretné a konvertálandó fájlokat, kapcsolja be az „Olvasztás egyetlen fájlba” lehetőséget.
- A konvertálás elindításához kattintson a „Konvertálás” gombra. Ha a folyamat befejeződött, a „Mappa megnyitása” gombra kattintva ellenőrizheti az elkészült fájlokat.

Hangfájlok szerkesztése
Ha vágni szeretne egy felvételt, kattintson rá jobb gombbal, majd válassza a „Szerkesztés” lehetőséget.
- Újabb fájl betöltéséhez kattintson a „Fájl betöltése” gombra.
- Kattintson a „Kijelöltek hozzáadása” gombra és jelölje ki a szükséges régiót. További régiókat jelölhet ki, ha ismét kattint a „Kijelöltek hozzáadása” gombra és ismét kijelöl egyet.
- Az „Előnézet” gombbal ellenőrizheti a kijelölt szakaszokat.
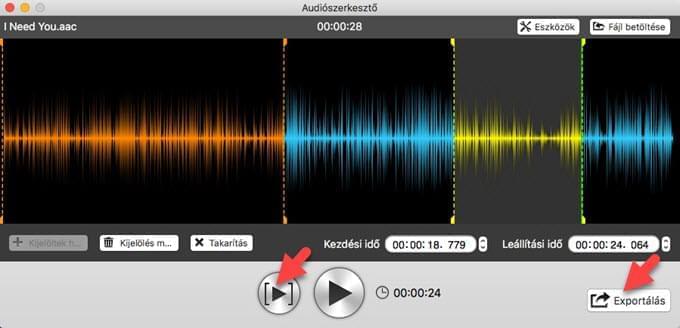
- Kijelölés törléséhez kattintson rá, majd kattintson a „Kijelölés megszüntetése” gombra. Szerkesztés után exportálhatja a hangfájlt az „Exportálás” gombbal. Ekkor szerkesztheti az ID3 adatokat, valamint kiválaszthatja az exportálás módját és a formátumot is.

GYIK
Hogyan rögzíthetőek a mikrofonhangok, a rendszerhang, vagy egyszerre mindkettő?
A „Hangforrás” módosítható a beállítások között: nyissa meg a menüt, majd válasszon a „Mikrofon”, „Rendszerhang” és „Rendszerhang és mikrofon” lehetőségek közül, majd indítsa el a rögzítést.

A program indításkor hibát ír ki: „Nem található a virtuális hangkártya. Szeretné most telepíteni?”

Az Apowersoft Hangfelvevő Mac telepítése után egy „Apowersoft_AudioDevice” nevű virtuális hangkártya is telepítésre kerül. A virtuális hangkártya fontos a hallott hangok rögzítéséhez, ezért ha a telepítése sikertelen, a program nem használható megfelelően.
A hiba elhárításához kattintson az „Igen” gombra az ablakban. Ekkor elindul a virtuális hangkártya telepítése. Indítsa újra a programot a telepítés után.
Nem sikerült a rendszerhang rögzítése. Miért?
- Ellenőrizze, hogy a „Hangforrás” beállítás „Rendszerhang” értéken van-e.
- Ellenőrizze, hogy tényleg elindította-e a rögzítendő hangsávot.
- Ellenőrizze, hogy az alapértelmezett kimeneti eszköz a következő-e: „Apowersoft_AudioDevice” (Rendszerbeállítások… -> Hang -> Kimenet).
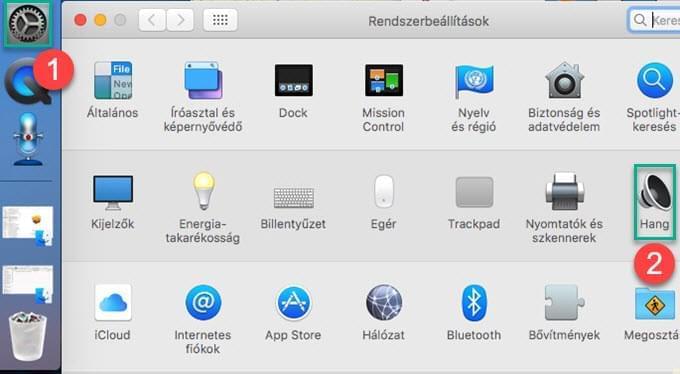
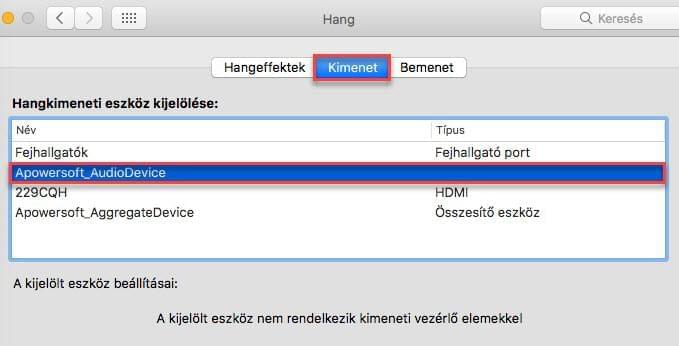
- Ellenőrizze, hogy a „Néma” opció ki van-e kapcsolva a kimeneti panelen, valamint próbálja meg felhangosítani a kimeneti hangerőt.
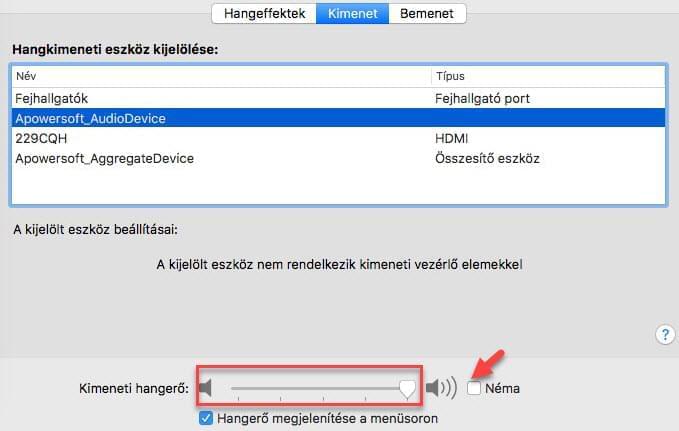
Azt a hibát kapom, hogy „Az eszköz megnyitása sikertelen! Próbálkozzon újra”, mikor a hangforrást „Rendszerhang és mikrofon” beállításra módosítom.
Ha számítógépe lassan működik, 2-3 másodpercet is igénybe vehet az „Apowersoft_AudioDevice” létrehozása. Várjon néhány másodpercet, majd próbálkozzon újra. Vagy indítsa újra az Apowersoft Hangfelvevő Mact és ismételje meg a hangforrás módosítását.
A hangom nagyon halk a felvételen?
- Hangosítsa fel a bemeneti eszközt a „Bemenet” panelen.
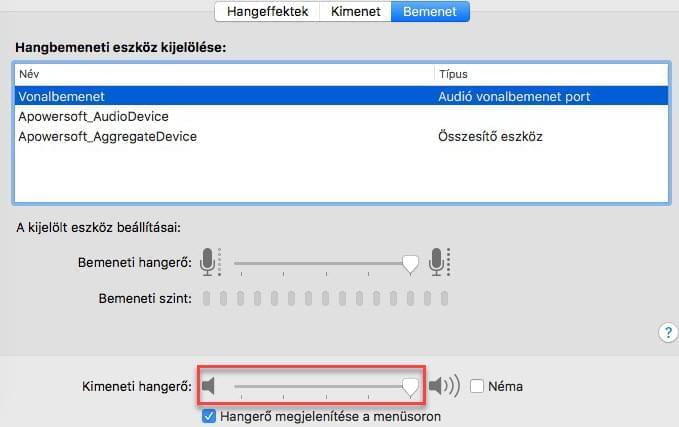
- Ha lehetséges, váltson egy jobb mikrofonra.
Elvész vagy lejár a licencem, ha újratelepítem a programot?
Nem kell aggódnia, regisztrációjának állapota nem fog változni. Azt azonban fontos tudnia, hogy a regisztrációs kód csak a megvásárolt verzióhoz használható. Ha a szoftver nagyobb frissítést kap, és ön feltelepíti ezt a frissítést, akkor új kódra lesz szüksége. Ha elveszítette a kódot, kérje el a regisztrációs információkat Ügyfélszolgálatunktól.
Hogyan távolítható el a program?
- Az Apowersoft Hangfelvevő Mac eltávolításához kattintson jobb gombbal a szoftver ikonjára, majd válassza az „Megnyitás” gombot.
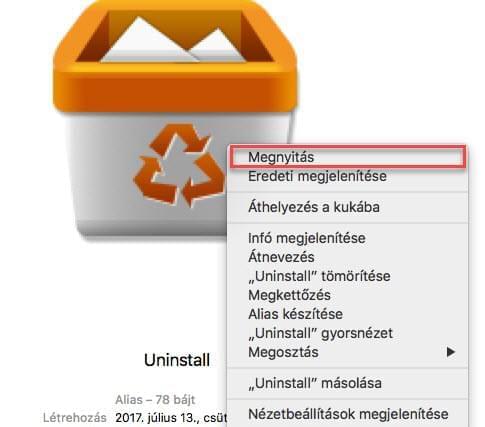
- A megjelenő ablakban indítsa el az „Uninstall” ikont.
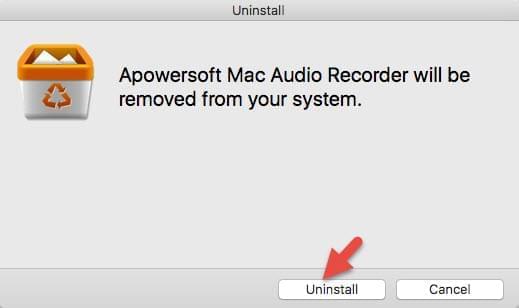
- Érdemes utolsó lépésként újraindítania a számítógépet.