Az ApowerShow egy könnyen használható és hatékony videókészítő szoftver, mellyel egyszerűen hozhat létre fantasztikus videókat számítógépén. Áttekinthető kezelőfelületével és sablonok széles választékával segít abban, hogy néhány perc alatt stílusos videókat készítsen fényképekkel és zenével. Sőt mi több, teljes körű videókészítőként beépített kollázsfunkcióval is rendelkezik, mellyel különböző stílusú osztott képernyős videókat is létrehozhat. Olvasson tovább, ha szeretne még többet megtudni az ApowerShow funkcióiról.

Az ApowerShow útmutatója
A legújabb verzió letöltése
A legegyszerűbben úgy juthat hozzá a legújabb verzióhoz, ha letölti hivatalos honlapunkról. Amint újabb verzió jelenik meg, azonnal feltöltjük. Az alábbi letöltés gomb megnyomásával letöltheti és telepítheti az új verziót. Azonban mielőtt telepítené, ne felejtse el eltávolítani a régi verziót számítógépéről! Partnereink, például a CNET vagy a Softnic honlapján is beszerezheti a szoftvert.
VIP fiók megvásárlása és aktiválása
Kattintson a bevásárlókocsi ikonra, mely egyből a vásárlói felületre viszi. A szoftver háromféle előfizetést kínál különböző árakon: havi, évi vagy élethosszig tartót.

Ismerje meg a VIP fiók aktiválásának megfelelő módját!
Előfizetéssel nem rendelkező ügyfelek esetén: kattintson a “Fiók”, majd a “Regisztráció” gombra és adjon meg egy érvényes email címet és egy jelszavat fiókjához a megjelenő ablakban. Ezután emailben kapja meg az ellenőrző kódot. Kövesse az email-ben olvasható utasításokat és fejezze be a visszaállítási folyamatot, hogy aktiválhassa a próbaverziót.
Előfizetéssel rendelkező ügyfelek esetén: kattintson a “Fiók” gombra és adja meg email címet és jelszavát, amivel beléphet és aktiválhatja VIP fiókját. A szoftver teljes verziója ezután válik aktívvá.

Beállítások
Annak érdekében, hogy egyből a lehető legjobb élményben legyen része, azt ajánljuk, hogy az első videó elkészítése előtt állítsa be az alapértelmezett beállításokat. Kattintson a “Beállítások”-ra, hogy megváltoztassa az egyes beállításokat.
Beállítások
Igényei szerint megváltoztathatja az alapértelmezett beállításokat, például kiválaszthatja a mappát, ahová az elkészült fájlokat menteni szeretné. Ha többet szeretne megtudni, tekintse meg a Beállítások opciót.

Súgó
Ha problémája akad a szoftver használata közben, kattintson a “Súgó” > “Támogatás” gombra, ahol segítséget kaphat. Ha megkeresést küld ügyfélszolgálatunknak, időnként elkérhetik a szoftver naplófájlját. Ez esetben kattintson a “Súgó” > “Visszajelzés” gombra és itt elküldheti a szoftver naplófájlját. Ezzel sokat segít nekünk abban, hogy megoldjuk a problémát.

MV készítése
A “MV” fül alatt három szekció látható.
- A bal felső szekcióban találja a lejátszóablakot, melyben mentés előtt megtekintheti a zenés videó előnézetét.
- A bal alsó szekcióban adhat a videóhoz képeket. Ha már hozzáadott képeket, azok ebben a szekcióban lesznek láhatók.
- A jobb oldali szekció 3 funkciófület tartalmaz: téma, zene és exportálás.
Kövesse az alábbi lépéseket képeket és zenét tartalmazó videók készítéséhez.
Adjon hozzá képeket a programhoz
Fájlok hozzáadása – Kattintson a “Képek hozzáadása” vagy a “+” gombra és válassza ki a kívánt fájlokat számítógépéről vagy külső merevlemezről. Ha több képet szeretne hozzáadni egyszerre, válassza ki mindet az egérrel és kattintson a “Megnyitás” gombra az ablakban. A betöltött képek a szoftver felületének alsó részén lesznek láthatók.
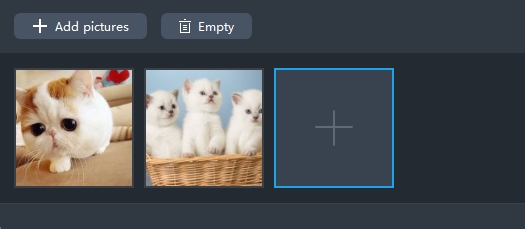
Fájlok eltávolítása – Válassza ki egérrel azokat a képeket, melyeket nem kíván használni. Ekkor egy piros X jelenik meg a kép sarkában. Kattintson rá a kép eltávolításához. Ha az összes hozzáadott képet törölni szeretné, kattintson az “Üres” gombra.
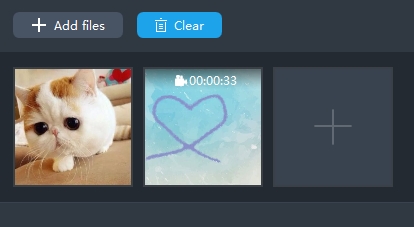
Tipp: Ha az egeret az alsó szekcióban egy videófelvételre húzza, két ikon jelenik meg a videó jobboldali sarkában. Kattintson az olló ikonra, majd vágja ki a kívánt és törölje a nem kívánt részeket. Kattintson a hangszóró ikonra, ha el szeretné némítani a videót.
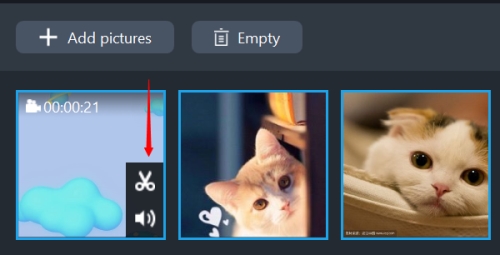
Téma alkalmazása
A kezelőfelület jobb oldalán a “Téma” fül alatt kattintson a stíluson található letöltés ikonra, hogy az adott stílus elérhetővé váljon. Ha készen van a letöltés, válassza ki a témát, és az máris alkalmazásra kerül zenés videóján.
Megjegyzés: Minden témához saját háttérzene tartozik, mely az alapértelmezett beállítás szerint az egész zenés videóra alkalmazásra kerül. Ha saját zenét szeretne hozzáadni a videóhoz, lépjen a “Zene” fülbe.

Zene hozzáadása
A “Zene” fül alatt kattintson a “+ Zene hozzáadása” gombra és adjon hozzá zenét számítógépéről vagy külső merevlemezről. A hangerő beállításához mozgassa a baloldalon található hangerőszabályzó csúszkát jobbra vagy balra. Pipálja ki az “Áttűnés” opciót, ha használni szeretné ezt a hangeffektet.

A zenés videó előnézete
Itt az idő, hogy megtekintse, hogyan fog kinézni zenés videója. Kattintson a lejátszás gombra a lejátszóablakban és nézze meg a teljes videót még mentés előtt.

A zenés videó exportálása
Ha mindennel elégedett videójában, akkor már csak el kell mentenie. Az “Exportálás” fül alatt kiválaszthatja a kívánt minőséget: “480P”, “720P” vagy “1080P”. Kattintson az “Exportálás” gombra, nevezze el a videót a fájlnév sorban és kattintson a “Mentés” gombra. A fájl hamarosan exportálásra kerül.

Osztott képernyő
Az ApowerShow segítségével könnyedén készíthet osztott képernyős videókat. Sőt, jelenleg 19 féle képernyőfelosztási stílusból választhat! Nemcsak több videót helyezhet el egy képernyőn, hanem megadhatja a felosztási arányt, alkalmazhat szűrőt, változtathat a hangon vagy hozzáadhat háttérzenét is néhány egyszerű lépéssel.
Az “Osztott képernyő” fül alatt három szekció látható.
- A bal felső szekcióban találja a lejátszóablakot, melyben mentés előtt megtekintheti a videó előnézetét.
- A bal alsó szekcióban adhat hozzá videókat. A stílus a kiválasztott osztott képernyőnek megfelelően változik.
- A jobb oldali szekció 5 funkciófület tartalmaz: stílus, szűrők, hang, zene és exportálás.
Az osztott képernyő stílusának beállítása
Válassza ki a használni kívánt stílust a “Stílus” fül alatt. Nyomjon rá a “Képarány” legördülő menüre és válasszon a 16:9, 4:3 vagy 1:1 képernyőarányokból. Látni fogja, ahogy a lejátszóablak a különböző arányoknak megfelelően változik. Nyomjon a “Határ” opció mellett található első legördülő menüre és válassza ki a videóban használni kívánt stílust az elválasztáshoz, a második menüben pedig adja meg az elválasztás színét.

Fájlok hozzáadása
Kattintson a “+” gombra videó vagy kép elhelyezéséhez a megfelelő ablakban. Jobb gombbal kattintson a videóra vagy a képre és nyomjon a “Csere” gombra a videó vagy a kép lecseréléséhez. Nyomjon az “Eltávolítás”-ra, ha szeretné eltávolítani az aktuális videót vagy képet a programból. A videó vagy a kép oldalainak méretre húzásával, beállíthatja a videóban megmutatni kívánt területet. Ha az egeret a két videó vagy kép határára viszi, egy két irányba mutató nyíl jelenik meg a képernyőn. A két elem közötti határ megfelelő irányba húzásával testre szabhatja a képernyők méretét. Ha ez egeret ismét valamelyik videóra húzza, két ikon jelenik meg a videó jobb alsó sarkában. Kattintson az olló ikonra és vágja ki a videó megtartani kívánt részét a megnyitott ablakban. Kattintson a hang ikonra, ha el szeretné némítani a videót.

Szűrő alkalmazása
A “Szűrők” fül alatt találja a számtalan, használatra váró szűrőt. Válassza ki a használni kívánt stílust, mely azonnal alkalmazásra kerül az osztott képernyős videón.

Hang beállítása
Kattintson a “Hang” fülre, és használja a csúszkát a hangerő megváltoztatásához. Pipálja ki az “Áttűnés” opciót, ha használni szeretné ezt a hangeffektet.

Háttérzene hozzáadása
Kattintson a “Zene” fülre, majd nyomja meg a “+ Zene hozzáadása” gombot, ha külső háttérzenét szeretne hozzáadni a videóhoz. Pipálja ki az “Áttűnés” opciót, ha használni szeretné ezt a hangeffektet.

A videó exportálása
Kattintson az “Exportálás” fülre, válassza ki a méretet (480P, 720P vagy 1080P) és kattintson az “Exportálás” gombra a videó elmentéséhez.

Videóletöltés
A program videóletöltő funkcióval is rendelkezik, mely lehetővé teszi, hogy az interneten található videókat letöltse számítógépére. Sőt, ez a funkció képes automatikusan érzékelni és letölteni online stream videókat is. A legtöbb népszerű videónézegető oldalon használható, mint a YouTube, a Vimeo vagy a Dailymotion. A címsor melletti legördülő menüben kiválaszthatja a letölteni kívánt videó minőségét, például 4K vagy HD.
Videó letöltése automatikusan
Lépjen a “Letöltés” fülbe és engedélyezze a videódetektort a felület alján. Nyissa meg a letölteni kívánt videót tartalmazó honlapot. A letöltés hamarosan elindul.
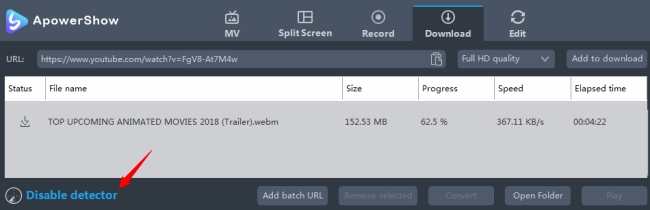
Videó letöltése manuálisan
Videót úgy is letölthet, ha bemásolja a videó URL címét közvetlenül a címsorba, majd rányom a “Hozzáadás a letöltésekhez” gombra.
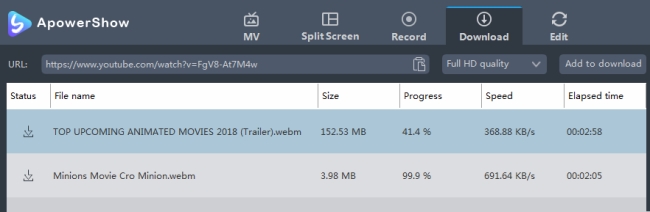
Videószerkesztés
A program egy átfogó videószerkesztő funkciót is tartalmaz, mellyel méretre szabhatja és vághatja videóit, valamint kiválaszthatja azokat az elemeket, melyeket szeretne megtartani az eredeti videó- vagy hangfájlból. Sőt, igény szerint akár vízjelet vagy feliratot is adhat videóihoz.
Fájlok hozzáadása
Kattintson a “Fájlok hozzáadása” gombra az eszközsoron és válassza ki a kívánt videó- vagy hangfájlokat a megnyíló párbeszédablakban, vagy húzza be őket közvetlenül a kezelőfelületre. Az egér jobb gombjára kattintva a “Fájlok hozzáadása…” opcióval is hozzáadhat fájlokat, ha a megnyíló párbeszédablakban kiválasztja azokat. A betöltött fájlok a fájllistán lesznek láthatók.

Fájlok eltávolítása – Ha véletlenül adott hozzá fájlokat, kattintson a “Kijelöltek törlése” gombra a kiválasztott fájlok eltávolításához vagy ürítse ki a listát a “Feladatlista ürítése” gombra kattintva. Miután a videó- vagy hangfájlok hozzáadásra kerültek a programhoz, mindegyik látható lesz a listán. Ha szeretne több fájlt egyesíteni egy fájlba, jelölje be az “Összeolvasztás” opciót.

Videók kiválasztása szerkesztéshez
Videófájljai szerkesztéséhez válassza ki a videót, kattintson a “Szerkesztés” gombra és lépjen be a videószerkesztő ablakba.

Videófájl vágása
A “Vágásjelölő hozzáadása” gombra történő kattintással kedve szerint vághatja videóit. A csúszkával megadhatja a videó kezdeti és befejezési idejét vagy a fel és a le gombokkal beállíthatja a másodpercet. A “Beállítások” legördülő menüből válassza ki a “Kijelöltek megtartása” vagy a “Kijelöltek törlése” opciót. A “Visszaállítás” gombra történő kattintással visszavonhatja a műveletet.

A videó képernyőméretének körülvágása
Vigye az egér mutatóját a négy kék szakasz egyikére a körbevágó kereten és húzza a keretet a kívánt méretre. A méret és a pozíció beállítása ugyanilyen egyszerűen működik. Elforgathatja a videót 90 fokkal balra vagy jobbra, vagy akár vízszintesen és függőlegesen is. Igényei szerint beállíthatja a képarányt (16:9, 4:3, eredeti felbontás, körülvágás mérete), hogy megfeleljen a képernyőméretnek. A szinkronizálás funkcióval összehangolhatja a videót és a hangot.
A körülvágási területet húzd és vidd módszerrel is megadhatja; fogja meg a kijelölt területet és igazítsa a megfelelő helyre. A körülvágási területet a bal egérgombbal oda húzhatja, ahová csak szeretné.

Videóeffektek szerkesztése
Csúszkák segítségével beállíthatja a sebességet, a hangerőt, a fényerőt, a kontrasztot és a fehéregyensúlyt videóján.

Vízjel hozzáadása
Szabadon hozzáadhat videójához vízjelet, akár kép vagy szöveg formájában. Kattintson a “…” gombra és adjon hozzá képet számítógépéről. Kattintson a “T” betűre szöveg, szám, szimbólum vagy egyéb karakter beírásához. Ha több vízjelet is szeretne hozzáadni, használja a “︿” és “﹀” gombokat a videóban megjelenő vízjelek sorrendjének megváltoztatásához. A vízjel mérete, helye és átlátszósága igény szerint beállítható.

Vízjel hozzáadása
Kattintson a “…” gombra külső felirat hozzáadásához. A felirat importálása után igényei szerint állíthatja be a betűtípust, méretet, effektust, színt, pozíciót és a felirat kódolását. A “Felirat keresése” gombra kattintva interneten is megkeresheti a megfelelő feliratfájlt. A legújabb verzióban már saját stílust is hozzáadhat, hogy még egyedibb legyen felirata. A megfelelő csúszka segítségével beállíthatja az átlátszóságot és az elhelyezést. Kattintson a “Fent”, “Középen” vagy “Lent” gombokra, ha szeretné beállítani a felirat helyzetét.

A formátum kiválasztása és a videó mentése
Nincs más hátra, mint hogy elmentse a videón végzett változtatásokat. Kattintson az “OK” gombra az ablakban és ezután visszajut a főképernyőre. Válassza ki a videó formátumát a “Profil” sor leugró menüjében. Kattintson a “Konvertálás” gombra és várjon, amíg elkészül a szerkesztett fájl számítógépén.
