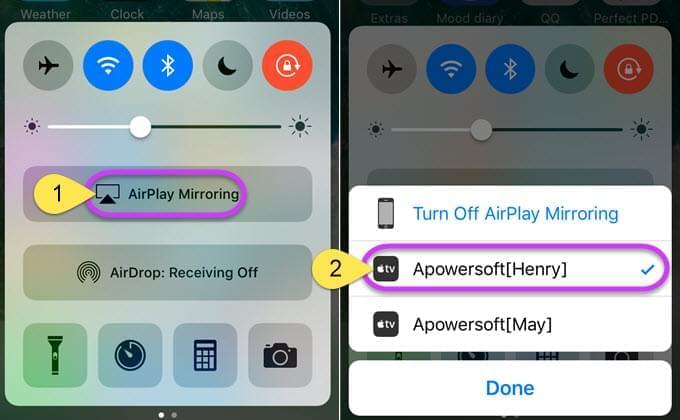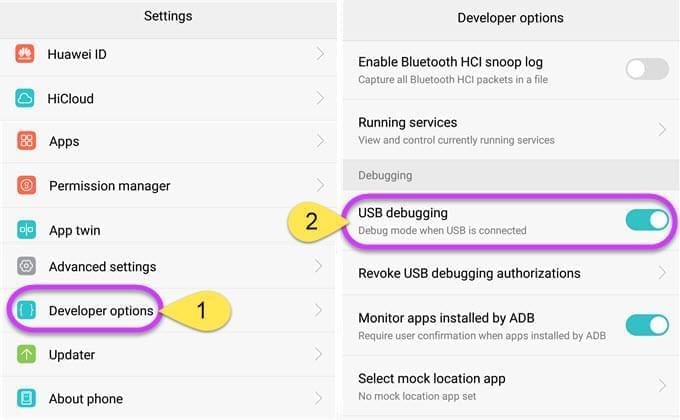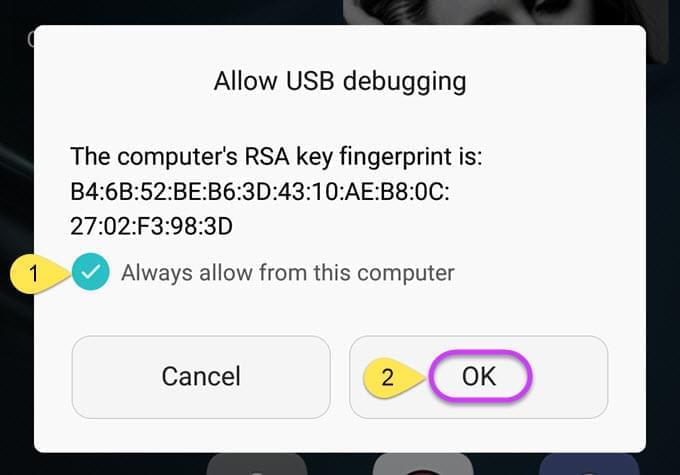Az ApowerMirror alkalmazás segítségével számítógépre streamelheti Android/iPhone készüléke képernyőjét. Az Android-felhasználók számára emellett lehetővé teszi azt is, hogy készüléküket a számítógépről, egérrel és billentyűzettel irányítsák. A program segítségével számítógépről élvezheti a telefonjára mentett médiafájlokat, vagy PPT-ket, PDF-eket és más dokumentumokat jeleníthet meg kollégáinak nagy képernyőn, valamint androidos játékokkal játszhat és üzeneteket küldhet egérrel és billentyűzettel – méghozzá könnyedén! A szoftver használatának módja a következő.
Az ApowerMirror használati útmutatója
A telefon csatlakoztatása számítógéphez
Töltse le az alkalmazást Windows vagy Mac számítógépére. Telepítse, majd indítsa el.
iPhone esetén:
- Csatlakoztassa azonos Wi-Fi hálózatra a számítógépet és a telefont.
- iPhone készülékén suhintson felfelé a képernyő alsó részéről. Ha készüléke iOS 10 vagy újabb rendszert használ, koppintson az „AirPlay-tükrözés” lehetőségre.
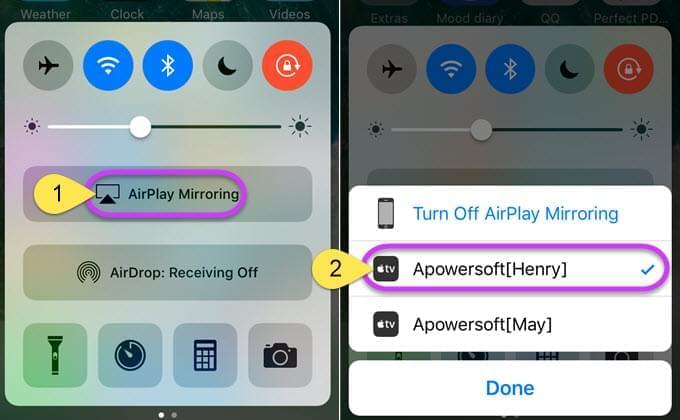
- Ha készüléke iOS 10-nél régebbi rendszert használ, koppintson az „AirPlay” lehetőségre, válassza ki az „Apowersoft” nevű eszközt, majd kapcsolja be a „Tükrözést”. Ekkor az iPhone képernyője megjelenik a számítógépen.
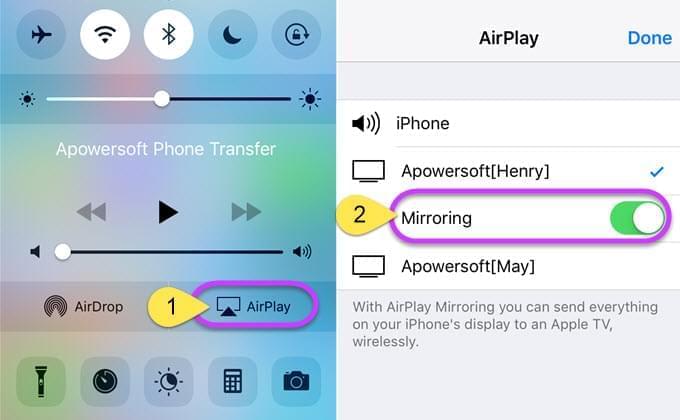
Android esetén:
USB-n keresztül:
- Engedélyezze az USB-hibakeresés funkciót Android készülékén.
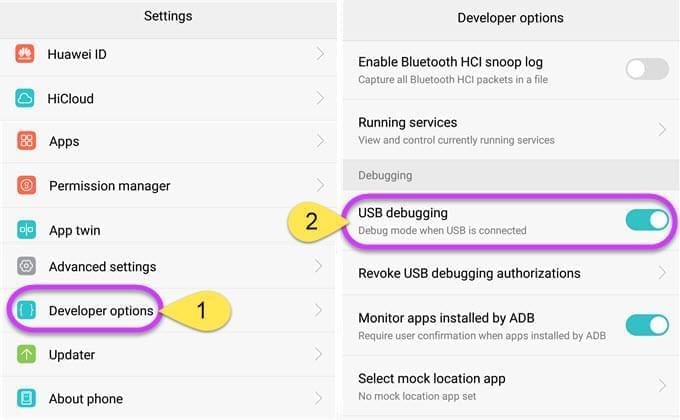
- Csatlakoztassa Android készülékét számítógépéhez USB-kábellel. Ha telefonján az USB-hibakeresés engedélyezését kérő üzenet jelenik meg, válassza a „Mindig engedélyezze erről a számítógépről” lehetőséget, majd koppintson az „OK” gombra. Várja meg, hogy telefonján befejeződjön az alkalmazás telepítése. Egyes készülékeken előfordulhat, hogy kézzel kell telepíteni az alkalmazást.
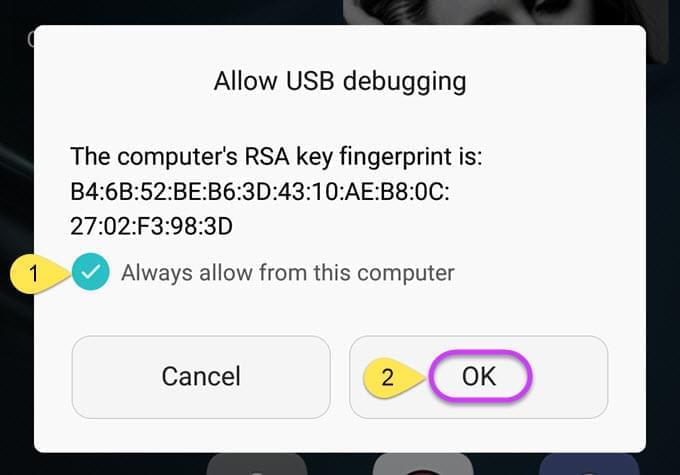
- Nyissa meg az alkalmazást telefonján. Értesítés jelenik meg. Koppintson az „INDÍTÁS” lehetőségre, ekkor az Android képernyője megjelenik a számítógépen.
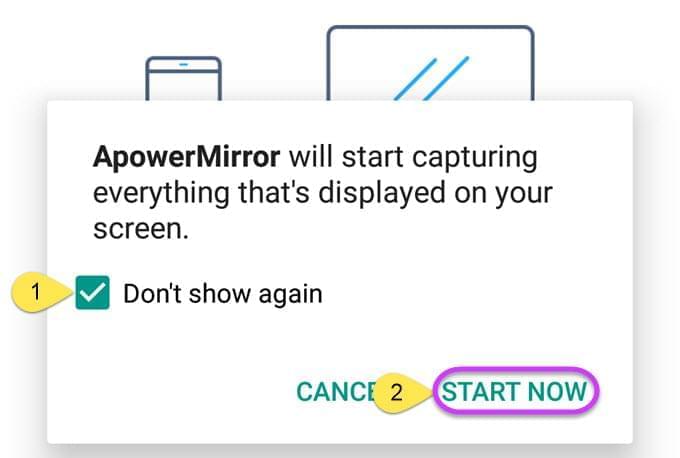
Wi-Fi-n keresztül:
- Csatlakoztassa Android készülékét és számítógépét ugyanarra a hálózatra.
- Töltse le az ApowerMirror alkalmazást Android készülékére.
- Nyissa meg az alkalmazást telefonján. Váltson „Wi-Fi kapcsolatra”. Koppintson a „TÜKRÖZÉS” lehetőségre. Válassza ki az „Apowersoft” kezdetű eszközt. Koppintson az „INDÍTÁS” lehetőségre. Ezt követően megjelenik az Android képernyője a számítógépen.
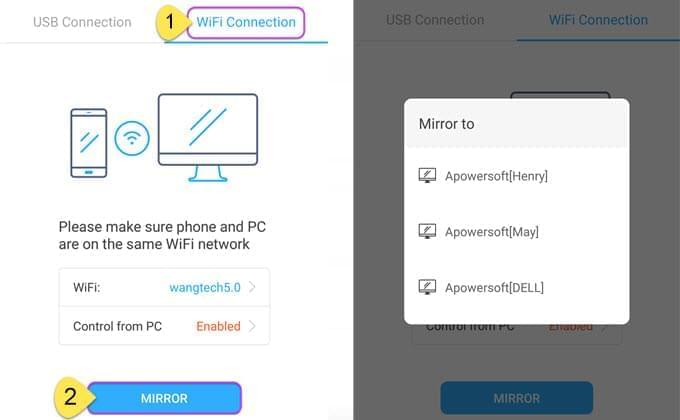
Megjegyzés: bejelölheti a „Ne jelenjen meg újra” lehetőséget az értesítés ablakában, hogy legközelebb kihagyhassa ezt a lépést.
Az elérhető funkciók
Android és iPhone esetén is elérhető funkciók
Android és iPhone képernyők egyidejű streamelése
Az ApowerMirror tökéletesen kompatibilis az Android és az iOS rendszerekkel is. Akár egy Android és egy iPhone készülék képernyőjét is megjelenítheti egyszerre. Mindössze létre kell hoznia a kapcsolatot mindkét telefon és a számítógép között.

Megjegyzés: az „Opciók” > „Általános beállítások” menüben szükség esetén módosíthat a megjelenítési minőségen.
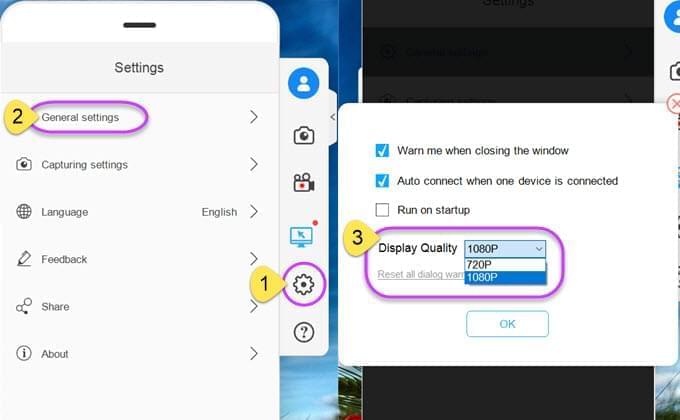
Telefonképernyő és hangok rögzítése
iPhone és AirPlay esetén a sikeres Wi-Fi-n keresztüli csatlakozást követően a program felületének jobb oldalán lévő „Rögzítés indítása” gombra koppintva vagy a Ctrl+R gyorsgomb lenyomásával megkezdheti a telefon képernyőjének rögzítését. Android rendszerű készülékek esetén USB-n és Wi-Fi-n keresztül is rögzítheti a képernyős tevékenységeket. Ha azonban az Android készüléke által lejátszott hangokat is streamelni vagy rögzíteni szeretné, a Chromecast vagy a Google Home szolgáltatás segítségével kell vezeték nélkül az ApowerMirror felé továbbítania készüléke képernyőjét. Az ApowerMirror önmagában nem képes az androidos hangok streamelésére.
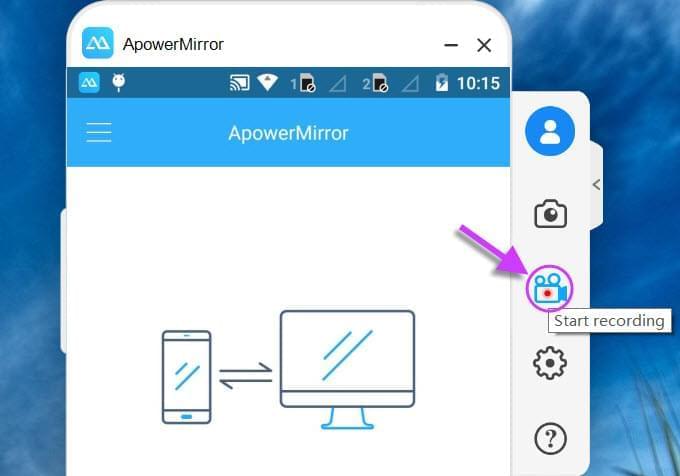
Megjegyzés: Windows rendszeren rögzítés előtt beléphet az „Opciók” > „Rögzítési beállítások” menübe, ahol kiválaszthatja a videó formátumát, minőségét, kimeneti mappáját és a hangbemenetet. Az alkalmazással rögzítheti a számítógép és a mobilkészülék által lejátszott hangokat, valamint a számítógéphez csatlakoztatott mikrofon által érzékel hangokat is. A hangerőt a Ctrl és +/- gombok egyidejű lenyomásával módosíthatja.
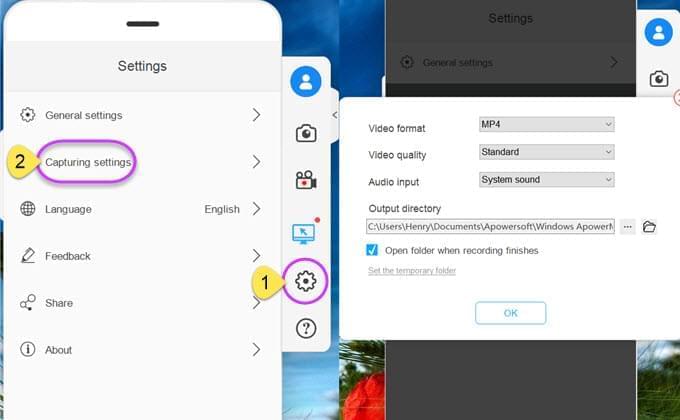
Telefonos képernyőképek egyetlen kattintással
Az ApowerMirror segítségével könnyedén képernyőképeket készíthet telefonjáról. Csak állítsa a telefont arra a képernyőre, amelyet le szeretne fotózni, majd kattintson a program jobb oldali sávján lévő „Képernyőkép” ikonra, vagy nyomja le a Ctrl+Q billentyűkombinációt.
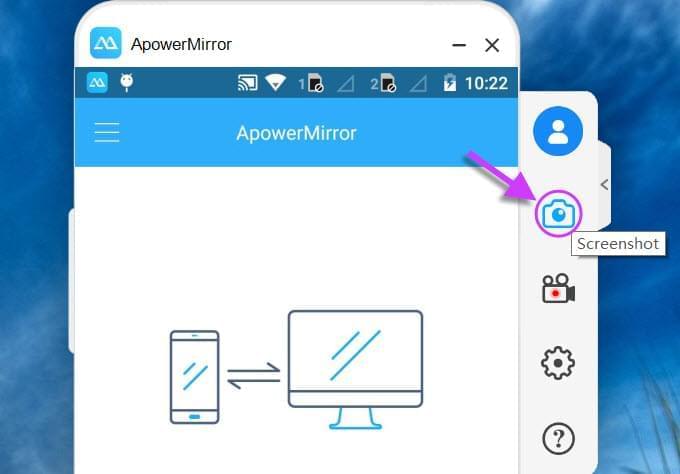
Android rendszeren elérhető funkciók
Android kezelése számítógépről
Az ApowerMirror segítségével teljeskörűen kezelheti Android 5.0 és újabb rendszerű készülékét számítógépéről, egér és billentyűzet segítségével. Az első használathoz USB-kábelt használjon a csatlakozáshoz. A „Kezelés PC-ről” mód engedélyezése után Wi-Fi kapcsolatot is használhat majd. Ha egy felugró ablak arról értesíti, hogy a „Kezelés PC-ről” mód nincs engedélyezve, koppintson az „Engedélyezés” lehetőségre.
Megjegyzés: a „Kezelés PC-ről” mód kikapcsolódhat készüléke újraindításakor. Ebben az esetben ismét USB-kábellel kell csatlakoztatnia készülékét.
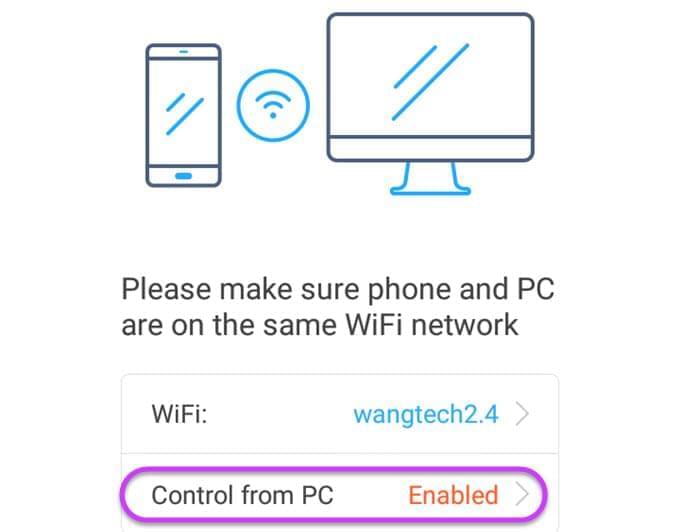
Játékbillentyűzet
A “Játékbillentyűzet” funkció lehetővé teszi felhasználóink számára, hogy megszorítások nélkül élvezhessék a mobiljátékokat számítógépükön. A billentyűzet segítségével játszhatunk például a PUBG mobiljátékkal a számítógépen, mintha egy Android emulátort használnánk. Húzza be az ikont a célzó vagy irányító területre és állítsa be a billentyűzet kiosztását. Ezután a billentyűk használatával mozoghat. Úgy állíthatja be a billentyűket, ahogyan csak szeretné, és a funkció megjegyzi beállításait. Legközelebb egyszerűen folytathatja a játékot ezzel a virtuális billentyűzettel.
Megjegyzés: A megfelelő hatótávolság eléréséhez állítsa be a kör méretét. Ha a célzógomb összeütközésbe kerül a vizuális joystick-kal, akkor vigye egy üres területre a képernyő jobb oldalán.
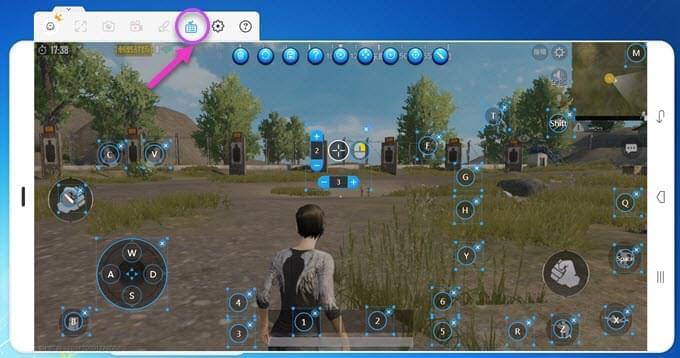
Androidos üzenetek küldése számítógépről
Az USB-s vagy Wi-Fi-s kapcsolat létrehozását követően beléphet az SMS, WhatsApp és más alkalmazásokba, ahonnan egér és billentyűzet segítségével kényelmesen üzeneteket küldhet. Módosíthatja a számítógép beviteli módját, hogy megfelelő nyelvet használhasson. Emellett a Ctrl+C billentyűkombinációval szövegeket másolhat ki számítógépéről, amelyeket a Ctrl+V kombinációval beilleszthet telefonján.
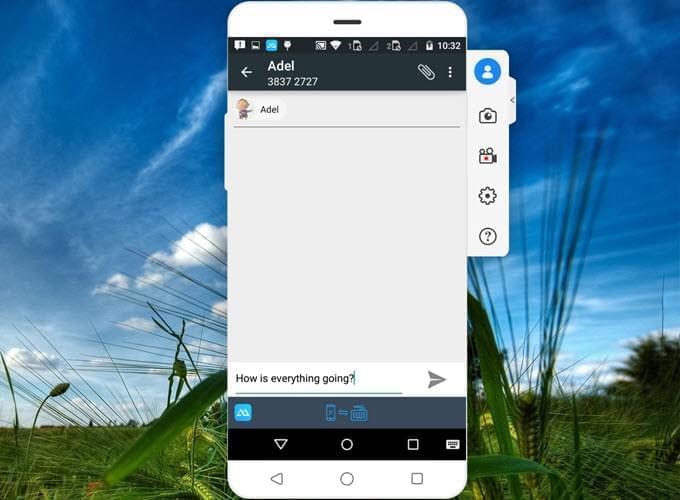
Androidos értesítések megjelenítése
A szoftverrel Android készüléke értesítéseit is megjelenítheti. Az USB-s vagy Wi-Fi-s kapcsolat létrehozását követően ablak jelenik meg, melyben megadhatja, hogy szeretné-e, hogy az ApowerMirror értesítéseket jelenítsen meg. Az „Engedélyezés” gombra koppintva megnyílik az „Értesítés-hozzáférés” képernyő. Engedélyezze az „ApowerMirror” elemet.
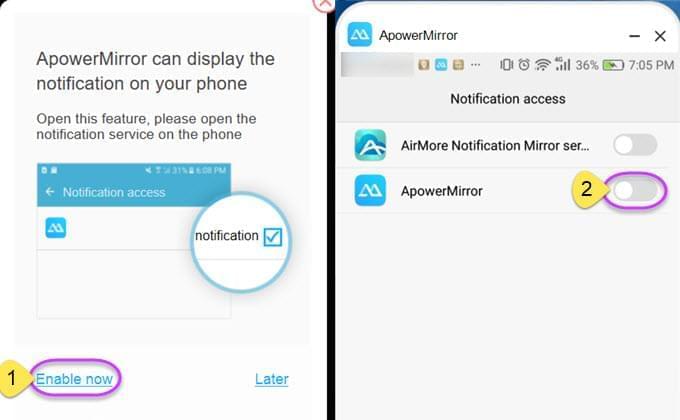
A beállításokat Android készülékén is elvégezheti. Indítsa el készülékén az ApowerMirror alkalmazást. Koppintson a bal felső sarokban lévő menügombra. Válassza a „Beállítások” > „Asztali értesítések” lehetőséget. Engedélyezze az „ApowerMirror” elemet, majd koppintson az „OK” gombra.
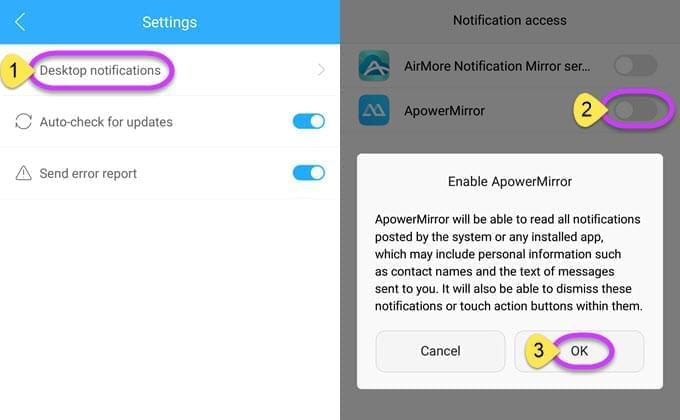
GYIK
K: Hogyan kapcsolhatom be a „Kezelés PC-ről” módot?
V: Automatikusan bekapcsolódik, miután Android készülékét csatlakoztatta az ApowerMirrorhoz USB-n keresztül.
K: Miért látható kikapcsolt jelzés a „Kezelés PC-ről” mód mellett?
V: Bizonyos rendszerkorlátozások miatt a készülék újraindítása után az „Android kezelése PC-ről” funkció engedélye megszűnik. Ilyen esetben ismét USB-kábellel kell csatlakoztatnia Android készülékét az alkalmazáshoz, hogy újraengedélyezhesse.
K: Minden Wi-Fi-s kapcsolat előtt engedélyeznem kell a „Kezelés PC-ről” módot USB-n?
V: Nem feltétlenül. Ha nem indítja újra a készüléket és nem törli a gyorsítótárat, a mód elméletileg engedélyezve marad.
K: Miért nem tudom csatlakoztatni a telefonomat az ApowerMirrorhoz Wi-Fi-n?
V: Lehet, hogy készüléke és számítógépe nem ugyanarra a Wi-Fi hálózatra csatlakozik.
K: Miért nem tudom csatlakoztatni a telefonomat az ApowerMirrorhoz USB-n?
V: Lehet, hogy nem engedélyezte az USB-hibakeresést készülékén.
K: Miért nem hallhatók/rögzíthetők Android készülékem hangjai a számítógépen az ApowerMirrorral való csatlakoztatás után?
V: Az ApowerMirror alkalmazás sajnos nem képes az androidos hangok streamelésére. Ehhez Chromecast vagy Google Home segítségével kell továbbítania Androidját az ApowerMirrorba Wi-Fi-n keresztül.
K: Vannak gyorsgombok az ApowerMirrorban?
V: Igen. A Ctrl+Q-val képernyőképeket készíthet, a Ctrl+R-rel rögzítheti a képernyőt, a Ctrl++ és Ctrl+- segítségével szabályozhatja a hangerőt, a Ctrl+C-vel és a Ctrl+V-vel pedig szöveget másolhat ki számítógépéről és beillesztheti azt készülékén.
Lépjen kapcsolatba velünk
Ha kérdése vagy javaslata van, lépjen kapcsolatba velünk! Mielőbb válaszolni fogunk.