Több száz saját készítésű videója és fotója van. Az ApowerEdit segítségével egyedi, Hollywood stílusú filmeket készíthet belőlük, lenyűgöző mozis minőségben. A látványos videók elkészítése sosem volt ilyen egyszerű – nem számít, hogy nincsenek korábbi tapasztalatai a feladat terén. Válassza ki a videófelvételeket, majd dobja fel őket címekkel, szövegekkel, szűrőkkel, felülnyomásokkal, effektusokkal és sablonokkal. A videók életre fognak kelni. Az útmutatóból minden részletet megtudhat.
Az ApowerEdit részletes útmutatója
Első lépések
Regisztráció és aktiválás
A videószerkesztő funkcióinak teljes körű használatához VIP felhasználóvá kell válnia. Ezzel minden korlátozás megszűnik. A szoftver megvásárlását követően e-mailben azonnal megkapja a licencinformációkat és a kezdőjelszót. Ha már van Apowersoft-fiókja, csak meg kell nyitnia a szoftvert és be kell jelentkeznie. Ezután kövesse az e-mailben olvasható lépéseket a szoftver aktiválására vonatkozóan.
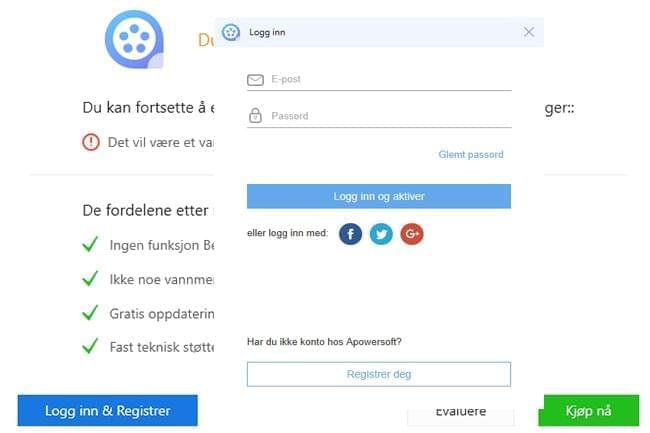
Beállítások és konfigurálás
A szerkesztés megkezdése előtt jó ötlet átnézni az alapértelmezett beállításokat és igényei szerint módosítani azokat. Kattintson a felület jobb felső sarában lévő „Beállítások” gombra, hogy elérhesse a következőket:
- A főablak bezárásának és az automatikus mentések módjának változtatása.
- A program nyelvének beállítása. 20 nyelv közül választhat.
- A szoftver frissítése, ha új verzió érhető el.
- A szoftver részleteinek, például verziószámának megtekintése.
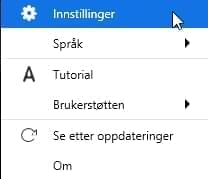
Visszajelzés és naplófájlok
Előfordulhat, hogy a program használata során hibákba ütközik. Ebben az esetben kérjük, küldje el nekünk a szoftver naplóit, hogy fejlesztőink a probléma végére járhassanak. Kattintson a „Súgó” > „Visszajelzés” gombra, és küldje el a naplófájlt kérelemrendszerünkön keresztül.
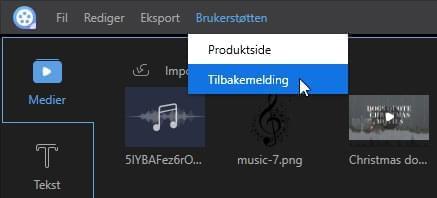
Az ApowerEdit felületének kezelése
Két szerkesztési mód
Az ApowerEdit megnyitásakor választhat a 4:3 és 16:9 képarányt használó módok közül. Válasszon képarányt a feldolgozandó videók alapján, vagy aszerint, hogy milyen weboldalra szeretné feltölteni az elkészült videót.
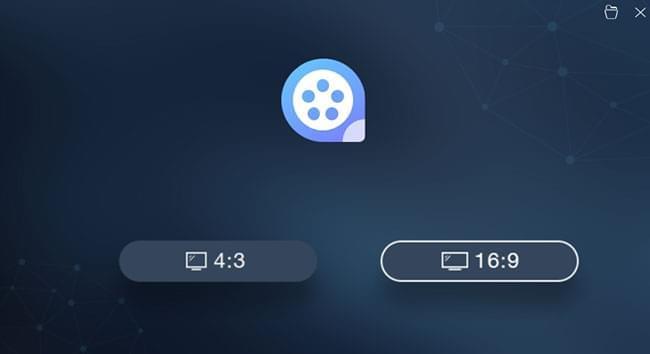
A jobb felső sarokban lévő mappát ábrázoló ikonra kattintva már létező projektet nyithat meg.
Részletes funkcióismertető
Média/Szöveg/Szűrők/Felülnyomások/Átmenetek: Ez a szakasz öt fület tartalmaz. Importálhatja a szerkesztendő médiafájlt, valamint szövegeket/szűrőket/felülnyomásokat/átmeneteket helyezhet el a videóban.
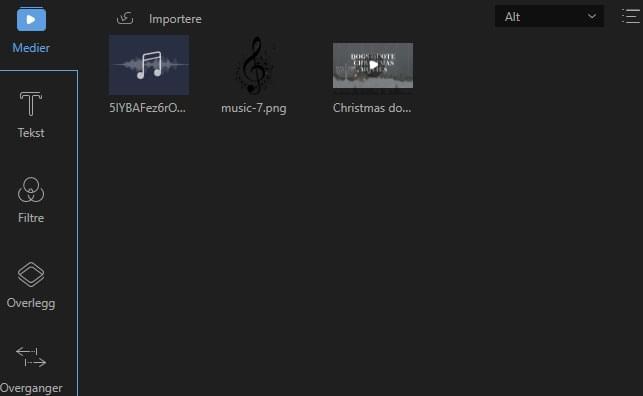
Valós idejű előnézeti ablak: A lejátszóval elindíthatja a szoftverben megnyitott médiafájlt. Így ellenőrizheti a videókat a munka előtt, közben és után, így biztosan tökéletes videót menthet el.
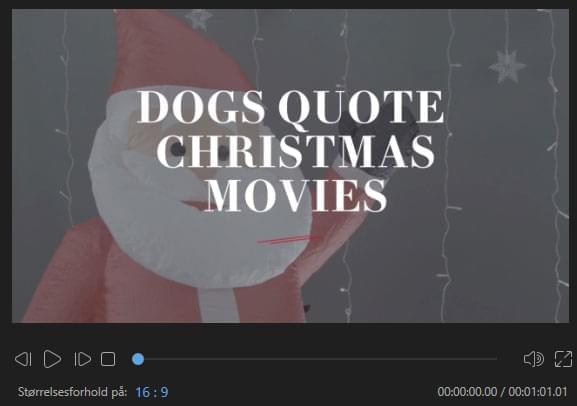
Eszköztár: Az eszköztár közvetlen elérést biztosít szerkesztési funkciókhoz.
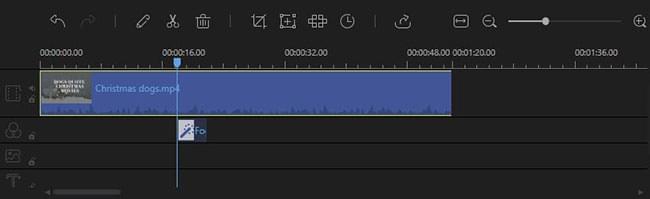
- Visszavonás: A „Visszavonás” gombra kattintva visszavonhatja a médiafájl legutóbbi módosítását.
- Ismétlés: Az „Ismétlés” gombra kattintva megismételheti a médiafájl legutóbbi módosítását.
- Szerkesztés: A „Szerkesztés” gombra kattintva szerkesztheti a videó különböző tulajdonságait, például módosíthatja a lejátszás sebességét, elforgathatja vagy tükrözheti a képet, vizuális effektusokat adhat hozzá, továbbá módosíthatja a hangsáv hangerejét, elhalkulását és felhangosodását és így tovább.
- Szétvágás: A „Szétvágás” gombra kattintva több részre bonthatja a teljes videót/hangsávot.
- Törlés: A „Törlés” gombra kattintva videódarabokat, szűrőket, felülnyomásokat, képeket, szövegeket, hangsávokat stb. törölhet.
- Körülvágás: A „Körülvágás” gombra kattintva levághat a videó képének méretéből.
- Mozaik: A „Mozaik” gombra kattintva mozaikot adhat a videóhoz.
- Időtartam megadása: Az „Időtartam megadása” gombra kattintva megadhatja az effektusok kezdeti és befejezési idejét.
- Exportálás: Az „Exportálás” gombra kattintva exportálhatja az elkészült videót.
- Nagyítás az idővonalhoz: A „Nagyítás az idővonalhoz” gombbal az idővonal tartalmát annak méretéhez igazíthatja.
- Kicsinyítés: A „Kicsinyítés” gombra kattintva csökkentheti az idővonal tartalmának méretét.
- Nagyítás: A „Nagyítás” gombra kattintva növelheti az idővonal tartalmának méretét.
Idővonal: Az idővonalon szerkesztheti a médiafájlokat.
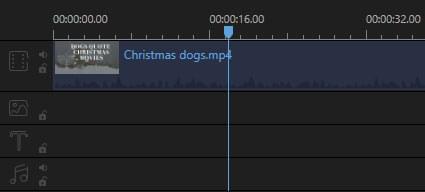
- Videósáv: Ez a sáv szolgál a videók szerkesztésére. A „Lezárás” gombra kattintva megakadályozhatja a szakasz szerkesztését. A „Némítás” gombra kattintva elnémíthatja a hangsávot.
- Szűrősáv: Ez a sáv szolgál a szűrők szerkesztésére. A „Lezárás” gombra kattintva megakadályozhatja az idővonal szűrőinek szerkesztését.
- Felülnyomássáv: Ez a sáv szolgál a felülnyomások szerkesztésére. A „Lezárás” gombra kattintva megakadályozhatja az idővonal felülnyomásainak szerkesztését.
- Képsáv: Ez a sáv szolgál a képek szerkesztésére. A „Lezárás” gombra kattintva megakadályozhatja az idővonal képeinek szerkesztését.
- Szövegsáv: Ez a sáv szolgál a szövegek szerkesztésére. A „Lezárás” gombra kattintva megakadályozhatja az idővonal szövegeinek szerkesztését.
- Hangsáv: Ez a sáv szolgál a hangok szerkesztésére. A „Lezárás” gombra kattintva megakadályozhatja az idővonal hangjainak szerkesztését. A „Némítás” gombra kattintva elnémíthatja a hangokat.
Médiafájlok importálása
Fájlok importálása
A szoftver három fajta fájlt támogat: videót, hangot és képet. A szerkesztéshez a fájlokat tartalmazó mappát vagy a fájlokat is ráhúzhatja a program ablakára. Emellett a bal felső sarokban lévő „Importálás” gombra kattintva is megnyithatja őket. Ha szükséges, név, időtartam, típus és dátum szerint is rendezheti őket.
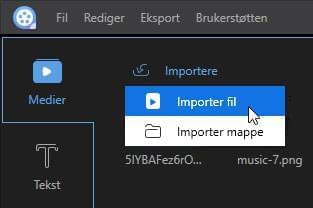
Fájlok törlése
Kattintson a videóra a Médiatárban, majd válassza a „Törlés” lehetőséget az importált fájl eltávolításához. Fontos, hogy ezzel csak a programból törlődik a fájl, a számítógépről nem!
Kontextusmenü
A Médiatárba importált videókra jobb egérgombbal kattintva hasznos funkciókat érhet el.
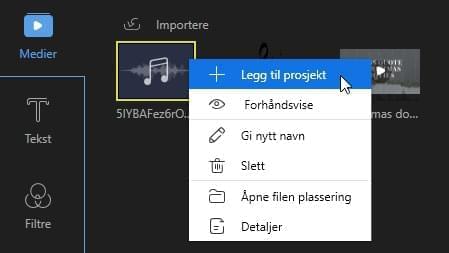
- A „Hozzáadás a projekthez” gombbal hozzáadhatja a fájlt az idővonalhoz.
- Az „Előnézet” gombbal lejátszhatja a fájlt a beépített médialejátszóval.
- Az „Átnevezés” gombbal új nevet adhat a fájlnak.
- A „Fájl helyének megnyitása…” gombbal megnyithatja a fájlokat tároló mappát.
- A „Részletek” gombbal megtekintheti a betöltött fájlok részleteit.
Egyszerű szerkesztés
Videók szerkesztése
Új videósorozat létrehozása
A videókat a Médiatárból áthúzva adja őket az idővonalhoz. Emellett rákattinthat jobb egérgombbal a videókra, és a „Hozzáadás a projekthez” lehetőséggel is az idővonalhoz adhatja őket. Ha több videót szeretne egyesíteni, mindegyiket adja hozzá az idővonalhoz. A videók egymás elé kerülnek az idősávon. A bal egérgombot az egyik videón nyomva tartva előre és hátra mozgathatja a videót a sorrendben.
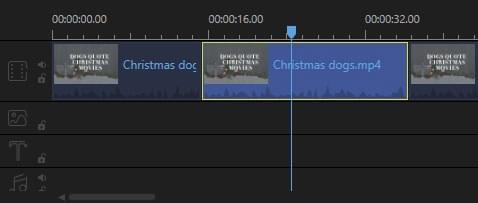
Videók törlése az idővonalról
Jelölje ki a szükségtelen részt, majd kattintson az Eszköztár „Törlés” elemére a rész törléséhez. Emellett jobb egérgombbal a részre kattintva, majd a „Törlés” lehetőséget választva is megteheti ezt.
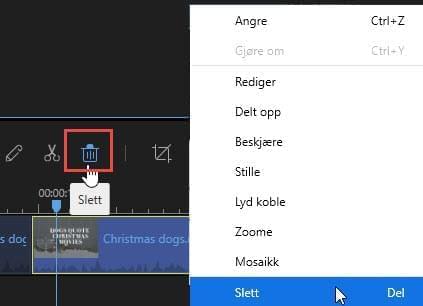
Videók szétvágása
Videó több részre vágásához válassza ki a fájlt az idővonalon, mozdítsa a lejátszási jelölőt a vágás helyéhez, majd kattintson a „Szétvágás” gombra, vagy kattintson jobb gombbal a fájlra, majd válassza a kontextusmenü „Szétvágás” elemét.
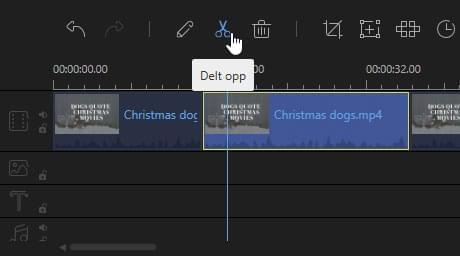
Videók rövidítése
Húzza az egérkurzort a videó szélére, hogy egy két irányba mutató nyíl jelenjen meg.
A bal egérgombot nyomva tartva, majd az egeret oldalra húzva levághatja a szükségtelen részt a videóról.
Megjegyzés: Ha a videó közepét szeretné eltávolítani, először szét kell vágnia a videót.
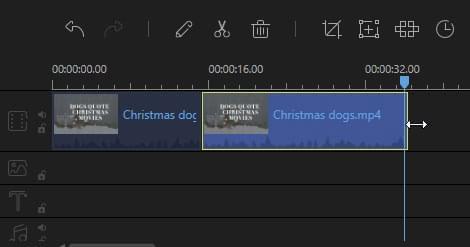
Videók sebessége/forgatása/javítása
Jelölje ki a videót az idővonalon, majd kattintson az Eszköztár „Szerkesztés” lehetőségére. A megjelenő ablakban módosíthatja a lejátszás sebességét, forgathatja vagy tükrözheti a videót, valamint megváltoztathatja a kontrasztot, a fehéregyensúlyt, a fényerőt és a telítettséget.
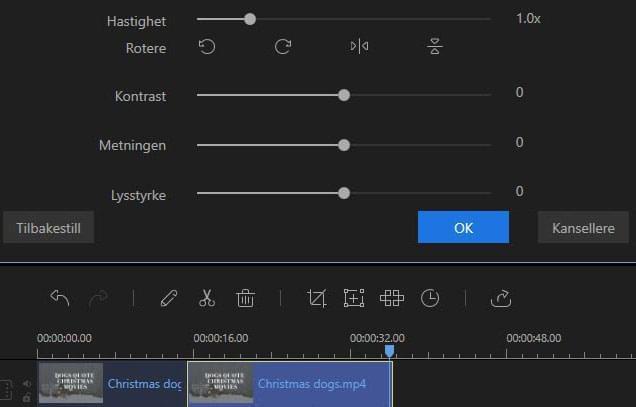
Videók körülvágása
A videó képméretének módosításához jelölje ki a videót az idővonalon, majd kattintson az Eszköztár „Körülvágás” elemére, vagy válassza a „Körülvágás” lehetőséget a kontextusmenüből.
Megjegyzés: A „Képarány megtartása” lehetőséget bejelölve a körülvágás mérete tartani fogja az eredeti képarányt.
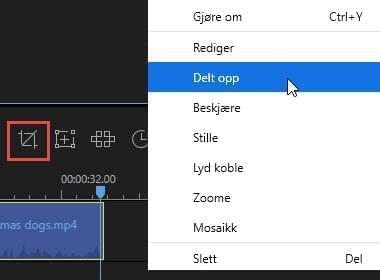
Mozaik hozzáadása videókhoz
Mozaik hozzáadása – Válassza ki a videót, majd kattintson az Eszköztár „Mozaik” gombjára, vagy kattintson a videóra jobb gombbal, és válassza a kontextusmenü „Mozaik” lehetőségét. Ezt követően kattintson a „Hozzáadás” gombra. Sárga téglalap jelenik meg a bal oldali ablakban. Mozgassa a sárga téglalapot a kitakarni kívánt területre. A téglalap széleit mozgatva módosíthatja a mozaik méretét. A jobb oldali ablakban megtekintheti az effektus hatását.
Mozaik törlése – A mozaik eltávolításához kattintson a „Törlés” gombra. A „Mégse” gombbal is visszavonhatja a változtatásokat.
Megjegyzés: A mozaik a videó kezdetétől a végéig tart.
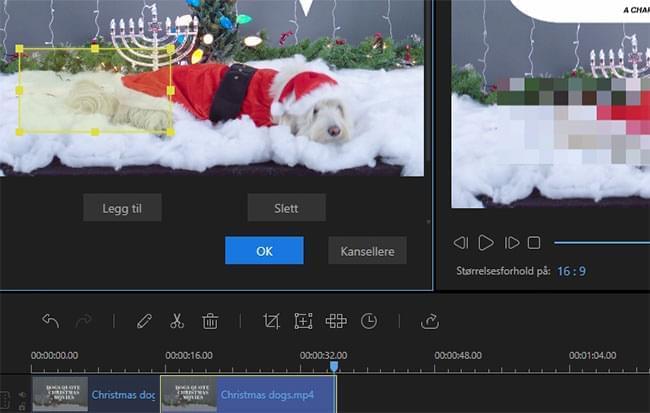
Szöveg hozzáadása videókhoz
Válassza ki a kívánt szövegstílust, majd húzza az idővonal szövegsávjára, vagy kattintson jobb gombbal a szövegstílusra és válassza a „Hozzáadás a projekthez” gombot.
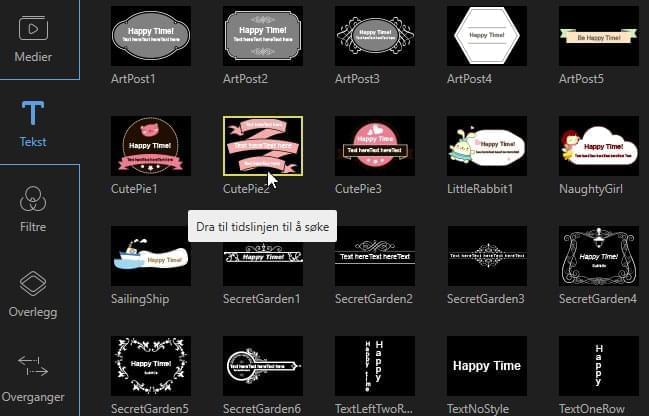
Ezt követően jelölje ki a szöveget az idővonalon, majd húzza az egeret a szöveg szélére, hogy egy két irányba mutató nyíl jelenjen meg. Tartsa nyomva a bal egérgombot, és húzza az egeret balra/jobbra a szöveg kezdési/befejezési pontjának beállításához, vagy jelölje ki a szöveget a sávon, és kattintson az Eszköztár „Időtartam megadása” gombjára.
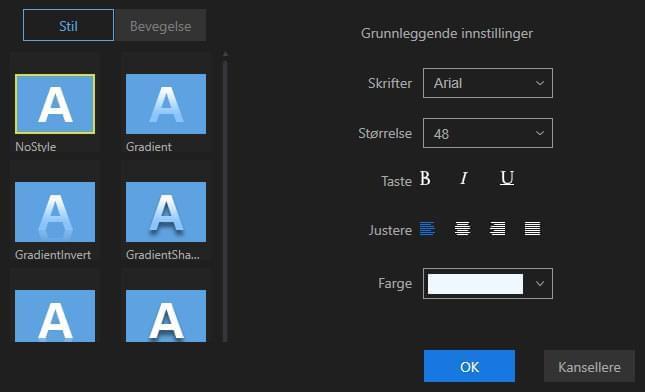
Ha duplán kattint a szövegre a sávon, vagy jobb gomb után a „Szerkesztés” lehetőséget választja, a valós idejű Előnézet ablakban módosíthatja a szavakat és a pozíciót, a bal oldali szerkesztőablakban pedig beállíthatja a stílust, a mozgást, a betűtípust, a méretet, a típust és a színt.
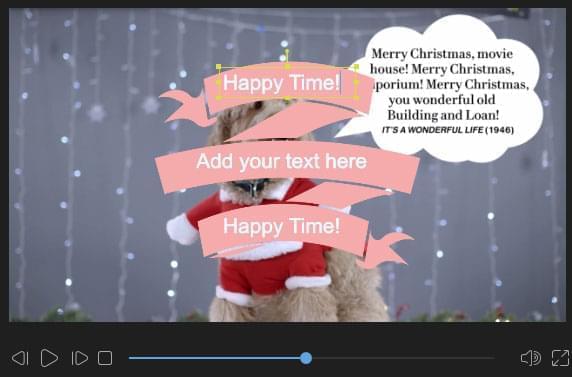
Az „OK” gombra kattintva mentheti a módosításokat. A „Mégse” gombra kattintva elvetheti a módosításokat.
Megjegyzés: Ha több szöveget szeretne hozzáadni a videó különböző pontjaihoz, ismételje meg ezeket a lépéseket.
Szűrő hozzáadása videókhoz
Válassza ki a használni kívánt szűrőtípust, majd húzza a Szűrősávra, vagy kattintson jobb gombbal a szűrőstílusra, majd válassza a „Hozzáadás a projekthez” gombot.
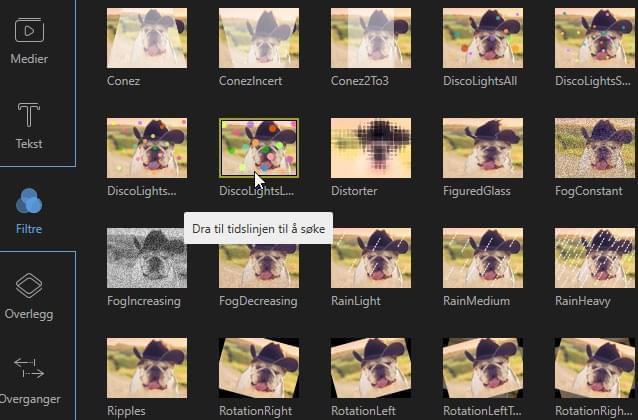
Ezt követően jelölje ki a szűrőt az idővonalon, majd húzza az egeret a szűrő szélére, hogy egy két irányba mutató nyíl jelenjen meg. A bal egérgombot nyomva tartva, majd az egeret balra/jobbra húzva beállíthatja a szűrő kezdési/befejezési pontját. Ezt megteheti úgy is, hogy kijelöli a szűrőt a sávon, majd az Eszköztár „Időtartam megadása” gombjára kattint.
A beállítások szerkesztéséhez kattintson kétszer a szűrőre az idővonalon, vagy kattintson rá jobb gombbal és válassza a kontextusmenü „Szerkesztés” lehetőségét.
Az „OK” gombra kattintva mentheti a módosításokat.
Megjegyzés: Ha több szűrőt szeretne hozzáadni a videó különböző pontjaihoz, ismételje meg ezeket a lépéseket.
Felülnyomás hozzáadása videókhoz
Válassza ki a használni kívánt felülnyomást, majd húzza a Felülnyomássávra, vagy kattintson rá jobb gombbal, majd válassza a „Hozzáadás a projekthez” gombot.
Ezt követően jelölje ki a felülnyomást az idővonalon, majd húzza az egeret a felülnyomás szélére, hogy egy két irányba mutató nyíl jelenjen meg. A bal egérgombot nyomva tartva, majd az egeret balra/jobbra húzva beállíthatja a felülnyomás kezdési/befejezési pontját. Ezt megteheti úgy is, hogy kijelöli a felülnyomást a sávon, majd az Eszköztár „Időtartam megadása” gombjára kattint.
A beállítások szerkesztéséhez kattintson kétszer a felülnyomásra az idővonalon, vagy kattintson rá jobb gombbal és válassza a kontextusmenü „Szerkesztés” lehetőségét.
Az „OK” gombra kattintva mentheti a módosításokat.
Megjegyzés: Ha több felülnyomást szeretne hozzáadni a videó különböző pontjaihoz, ismételje meg ezeket a lépéseket.
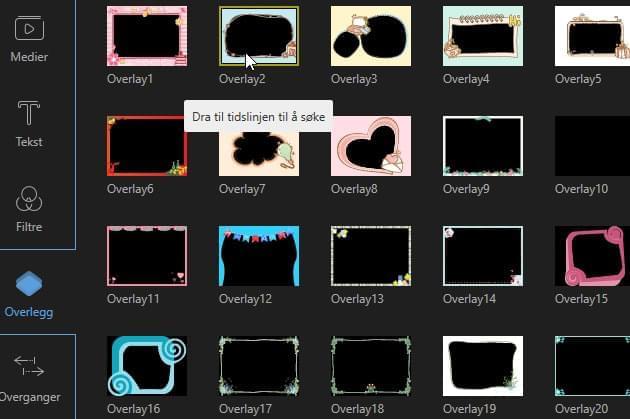
Átmenet hozzáadása videókhoz
Válassza ki a kívánt átmenetet, majd húzza az idővonal átmenetsávjára, vagy kattintson jobb gombbal az átmenetre és válassza a „Hozzáadás a projekthez” gombot.
Megjegyzés: Ha több átmenetet szeretne hozzáadni a videó különböző pontjaihoz, ismételje meg ezeket a lépéseket.
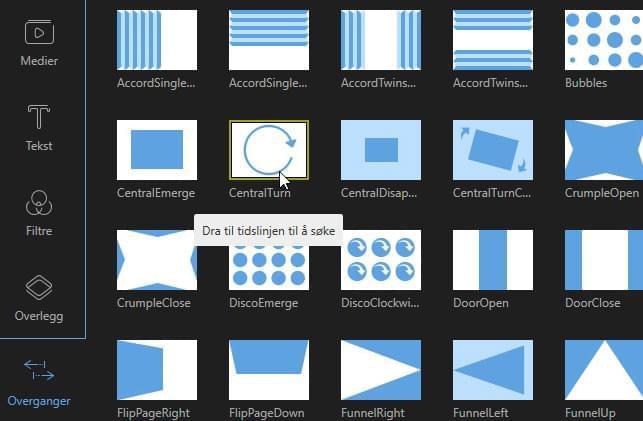
Elemek hozzáadása videókhoz
Válassza ki a kívánt Elemstílust, majd töltse le a „Letöltés” gombra kattintva. Emellett jobb gombbal is kattinthat az elemre, majd a helyi menüben: „Elem letöltése” gomb a kiválasztott elem letöltéséhez; „Mind letöltése” a szoftver minden elemének letöltéséhez. A letöltött elem lejátszón keresztüli előnézetéhez kattintson rá kétszer, vagy kattintson rá jobb gombbal és válassza az „Előnézet” lehetőséget.
Ezt követően alkalmazhatja az elérhető elemeket a projektben. Húzza őket az idővonalra. Általában ha a videósávra húz elemet, akkor azt érdekes nyitásként vagy lezárásként használhatja a videóban. Ha pedig a kép-a-képben sávra húzza, animációs effektusként használhatja.
Az elem hosszának beállításához jelölje ki az elemet az idővonalon, majd húzza az egeret az elem szélére, hogy egy nyíl jelenjen meg. A bal egérgombot nyomva tartva, majd az egeret balra/jobbra húzva beállíthatja az elem kezdési/befejezési pontját. Ezt megteheti úgy is, hogy kijelöli az elemet, majd az „Eszköztár” „Időtartam megadása” lehetőségére kattint.
A beállítások szerkesztéséhez kattintson kétszer az elemre az idővonalon, vagy kattintson rá jobb gombbal és válassza a kontextusmenü „Szerkesztés” lehetőségét.
Az „OK” gombra kattintva mentheti a módosításokat.
Megjegyzés: Az elemeket szétválaszthatja, vághatja, nagyíthatja és mozaikosíthatja is.
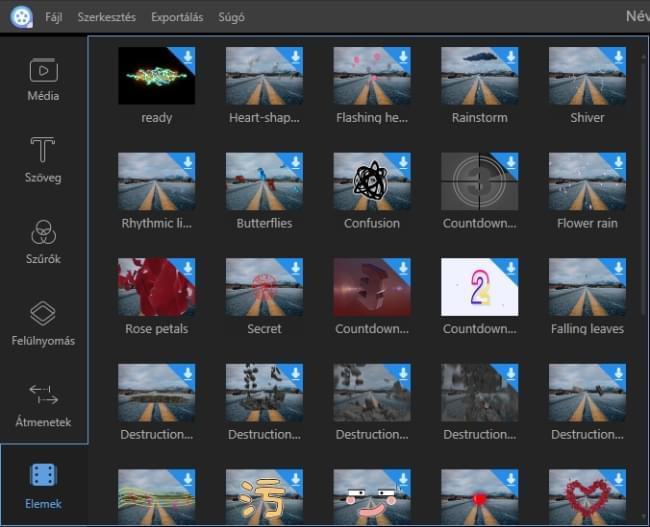
Vízjelek/logók hozzáadása videókhoz
A „Média” szakasz bal felső sarkában lévő „Importálás” gombjára kattintva nyissa meg a kívánt képeket vagy vízjeleket, majd kattintson rájuk jobb gombbal és válassza a „Hozzáadás a projekthez” lehetőséget. Ha vízjelként/logóként szeretné használni a képet, csak húzza a Képsávra. Dupla kattintással módosíthatja a mozgását és a maszkolást. A jobb oldali Előnézet ablakban módosíthatja a pozíciót és a méretet. Ha módosítani szeretné az időtartamát, kattintson a képre az idővonalon, majd mutasson a kurzorral a szakasz szélére, hogy két irányba mutató nyíl jelenjen meg, végül pedig a szakasz szélét húzva állítsa be a kezdési és befejezési időt.
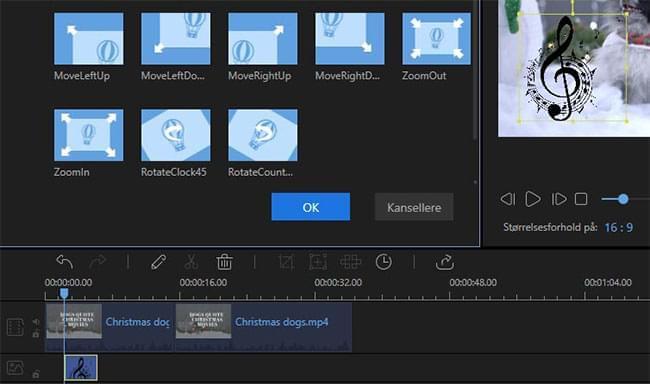
Eredeti hangsáv cseréje
Először kattintson a videósáv „Némítás” gombjára az eredeti hangsáv elnémításához. Húzza az importált hangfájlt a Médiatárból a hangsáv idővonalára. Jelölje ki a hangfájlt, majd kattintson rá kétszer. Ekkor megjelenik egy ablak, ahol módosíthatja a lejátszás sebességét, a hangerőt, valamint a felhangosítás és az elhalkítás mértékét.
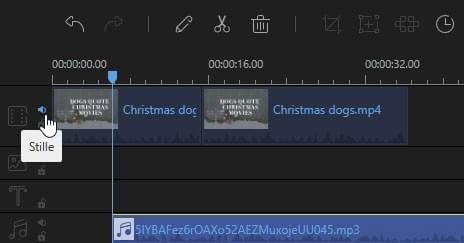
Hangsávok szerkesztése
Új hangsorozat létrehozása
Húzzon hangfájlokat a hangsávra a Médiatárból. Hozzáadhatja a hangfájlokat úgy is, hogy a „Média” szakaszban jobb gombbal kattint rájuk, majd a „Hozzáadás a projekthez” lehetőséget választja. Ezzel egyesíthetők és az idővonalra helyezhetők a hangsávok. A fájlt kijelölve, majd az egérgombot nyomva tartva és az egeret balra/jobbra húzva módosíthatja a sorrendet.
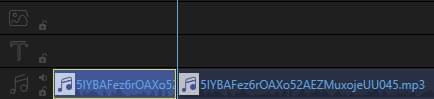
Hangsávok szétvágása
Hangsáv több részre vágásához válassza ki a fájlt az idővonalon, mozdítsa a lejátszási jelölőt a vágás helyéhez, majd kattintson a „Szétvágás” gombra, vagy kattintson jobb gombbal a fájlra, majd válassza a kontextusmenü „Szétvágás” elemét.
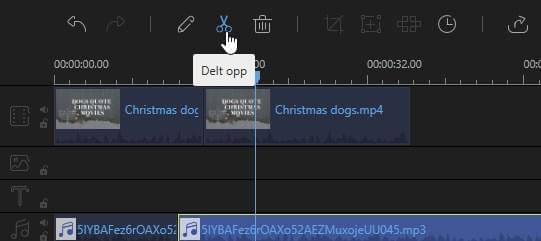
Hangsávok rövidítése
Húzza az egérkurzort a hangsáv szélére, hogy egy két irányba mutató nyíl jelenjen meg.
A bal egérgombot nyomva tartva, majd az egeret oldalra húzva levághatja a szükségtelen részt a hangsávról.
Megjegyzés: Ha a hangsáv közepét szeretné eltávolítani, először szét kell vágnia a sávot.
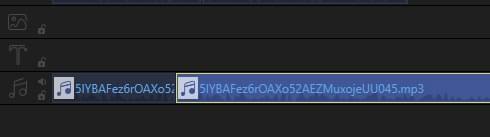
Hangsáv és videó szétválasztása
Kattintson jobb gombbal a videóra a videósávon, majd válassza a „Hangsáv leválasztása” gombot a kontextusmenüből. A leválasztott hangsáv megjelenik a hangsáv területen. Az eredeti videó sem tűnik el.
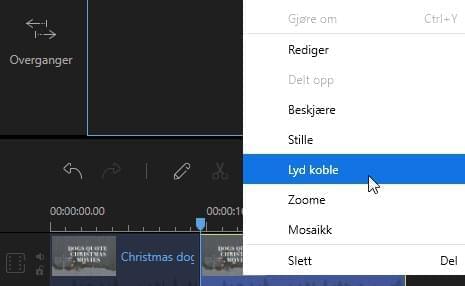
Hangsáv gyorsítása/lassítása
Kattintson kétszer a kívánt hangsávra a hangsáv területen. Ekkor egy ablak jelenik meg, amelyben módosíthatja a hangsáv lejátszási sebességét. Ugyanezt megteheti úgy is, hogy jobb gombbal kattint a hangsávra, majd a „Szerkesztés” lehetőséget választja a listáról.
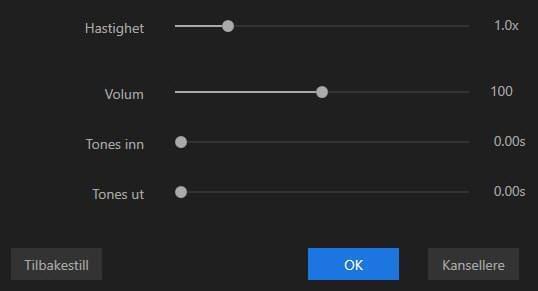
Hangerő módosítása
Kattintson kétszer a hangsáv területen lévő hangsávra. A megjelenő ablakban növelheti/csökkentheti a hangerőt. Ugyanezt megteheti úgy is, hogy jobb gombbal kattint a hangsávra, majd a „Szerkesztés” lehetőséget választja a listáról.
Elnémítási/felhangosítási effektus
Kattintson kétszer a kívánt hangsávra a hangsáv területen. Ekkor egy ablak jelenik meg, amelyben beállíthatja a némítás/hangosítás idejét másodpercben. Ugyanezt megteheti úgy is, hogy jobb gombbal kattint a hangsávra, majd a „Szerkesztés” lehetőséget választja a listáról.
Képek szerkesztése
Képek hozzáadása a videósávhoz
Mozgassa a lejátszási jelölőt oda, ahová a képet szeretné beszúrni, kattintson jobb gombbal az importált képre a Médiatárban, majd válassza a „Hozzáadás a projekthez” lehetőséget. Ugyanezt megteheti úgy is, hogy a képet a videósávra húzza. Ha a képet a videó közepére szeretné helyezni, először szét kell vágnia a videót.
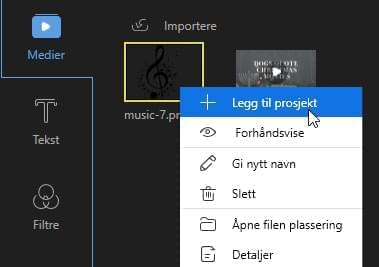
Képek időtartamának beállítása
A videósávokhoz adott képek időtartama alapértelmezésként 4 másodperc. Ha ezt módosítani szeretné, kattintson az Eszköztár „Időtartam módosítása” gombjára.
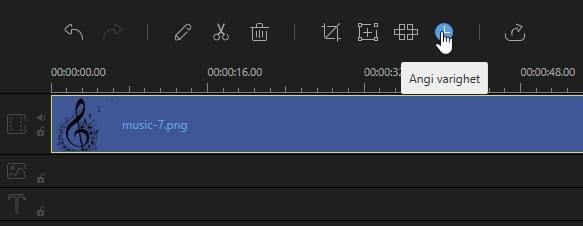
Képekhez tartozó kontraszt/fehéregyensúly/fényerő/színtónus módosítása
Kattintson jobb gombbal a videósávon lévő képre és válassza a „Szerkesztés” lehetőséget, vagy kattintson a képre és válassza az Eszköztár „Szerkesztés” lehetőségét. Ekkor egy ablak jelenik meg, melyben módosíthatja a kép megjelenését, többek között a kontrasztot, a fehéregyensúlyt, a fényerőt és a színtónust.
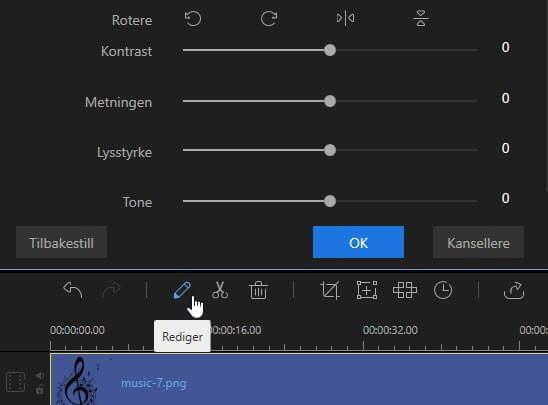
Képek forgatása
Kattintson jobb gombbal a videósávon lévő képre és válassza a „Szerkesztés” lehetőséget, vagy kattintson a képre és válassza az Eszköztár „Szerkesztés” lehetőségét. Ekkor egy ablak jelenik meg, melyben elforgathatja és tükrözheti a képet.
Képmozgás hozzáadása
Kattintson jobb gombbal a videósávon lévő képre és válassza a „Szerkesztés” lehetőséget, vagy kattintson a képre és válassza az Eszköztár „Szerkesztés” lehetőségét. Ekkor megjelenik a szerkesztőablak. A „Mozgás” lapon mozgási effektust fűzhet a képhez.
Projektek exportálása
A projekt exportálásához kattintson az Eszköztár „Exportálás” gombjára. Négy különböző módon mentheti el a projektet.
Exportálás projektfájlként
Mentse a fájlt projektfájlként, ha később tovább szeretné folytatni a szerkesztést. Legközelebb csak a projektfájlt kell megnyitnia, és ott folytathatja a munkát, ahol abbahagyta. Fontos, hogy a projektfájl nem maga a médiafájl.
Exportálás videófájlként
A szoftver öt különböző videóformátumban képes exportálni a projekteket: MP4, AVI, WMV, MKV és MOV. A kívánt formátum kiválasztása után új nevet adhat a fájlnak, megadhatja a kimeneti mappát, valamint módosíthatja a fájl paramétereit, például a minőséget, a kodeket, a bitrátát és a képkockasebességet. Ha minden kész, kattintson a jobb alsó sarokban lévő „Exportálás” gombra a fájl mentéséhez.
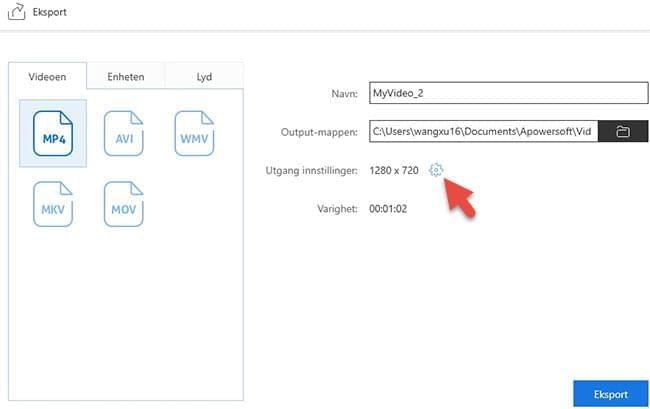
Exportálás eszközre
Az „Eszközök” lapon Apple és Android eszközökhöz illeszkedő beállításokkal exportálhatja a videót. Lehetősége van a minőség és más paraméterek módosítására is.
Megjegyzés: A fájl nem kerül át automatikusan Apple vagy Android eszközére. A program a számítógépre menti a kész fájlt.
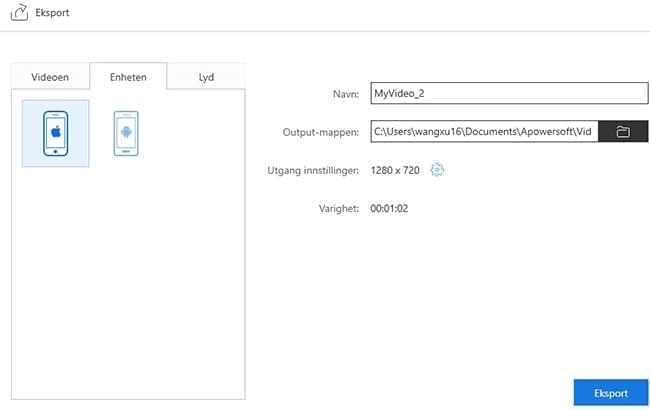
Exportálás hangfájlként
A „Hang” lapon MP3 és AAC formátumban exportálhatja a fájlt. Lehetősége van a minőség és más paraméterek módosítására is.