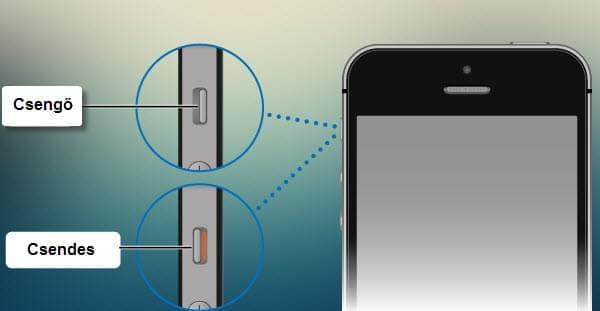Manapság a nagyobb képernyő miatt egyre többen szeretnék megjeleníteni iPhone-jukat Apple TV-n. Felmerül a kérdés, hogy hogyan jeleníthető meg az iPhone kijelzője PC-n. Az Apowersoft iOS Recorder szerencsére pont erre való.
Hozzávalók
A funkció használatához a következőkre lesz szükséged:
- iPhone 4S vagy újabb, AirPlay-tükrözéssel.
- PC, vezeték nélküli hálózati kártyával.
- Apowersoft iOS Recorder.
PC, vezeték nélküli hálózati kártyával
1
Csatlakoztasd az iPhone-t a PC-hez
Csatlakozás előtt ellenőrizd, hogy az iPhone és a PC is ugyanazon a Wi-Fi hálózaton van-e.
i
Indítsd el az Apowersoft iOS Recordert a PC-n. Ekkor a Windows biztonsági riasztást jelenít meg. A sikeres csatlakozáshoz be kell pipálnod a helyi és a publikus hálózaton való kommunikációt engedélyező jelölőnégyzeteket, majd kattints a “Hozzáférés engedélyezése” gombra.
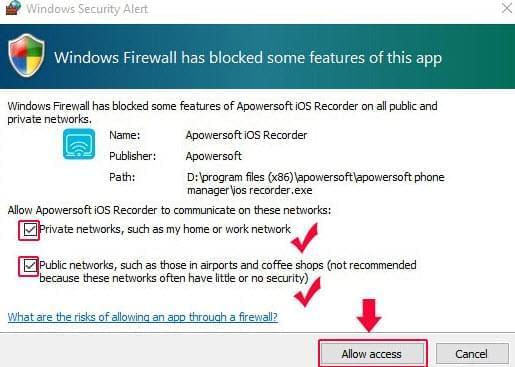
Tipp: Ha a rendszer nem jelenít meg ablakot, mikor elindítod az iOS Recordert, kézzel kell elvégezned a beállításokat. Nyisd meg a következőket: Vezérlőpult > Rendszer és biztonság > Program átengedése a Windows tűzfalon (Windows tűzfal menüpont alatt). Keresd meg az Apowersoft iOS Recordert az Engedélyezett programok és szolgáltatások listáján, majd pipáld be a hozzá tartozó jelölőnégyzeteket és kattints az OK gombra.
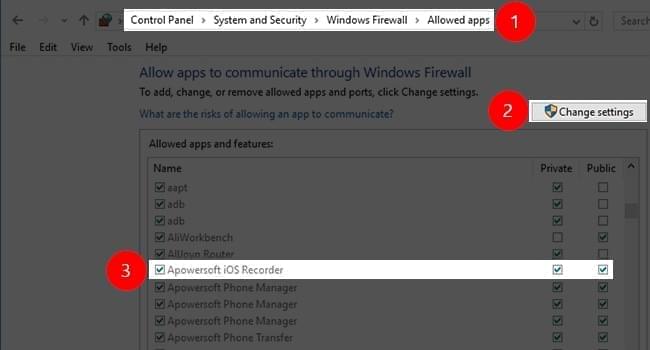
ii
Suhintson felfelé iPhone-ján a képernyő alsó szélétől a Vezérlőközpont megnyitásához, majd ha iOS 10-nél régebbi rendszert használ, koppintson az “AirPlay” elemre. Ha iOS 10-et használ, koppintson az “AirPlay-tükrözés” elemre.
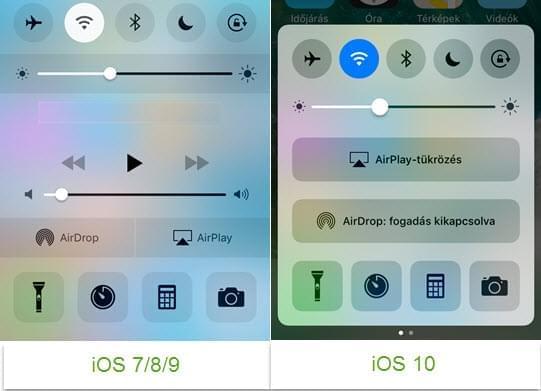
iii
Az AirPlay engedélyezése után átnézheti az elérhető eszközöket. Koppintson a számítógépe neve melletti ikonra, majd válassza ki a “Tükrözés” lehetőséget, ha iOS 10 előtti rendszert használ. Ha iOS 10-et használ, közvetlenül az elemre koppintva is megkezdheti a tükrözést.
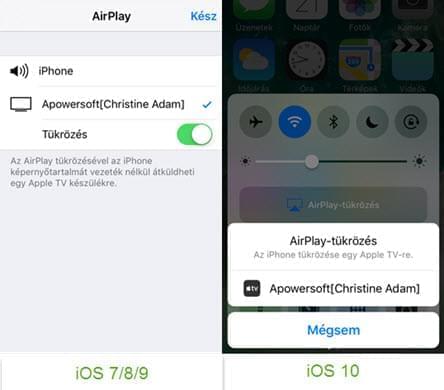
iv
Megjelenik a Tükör – Csatlakozás az iOS Recorder jobb alsó sarkában.
Megfelelő hálózattal másodpercek alatt létrejön a kapcsolat, és már láthatod is az iPhone kijelzőjét a nagy képernyőn. Ha például filmet nézel vagy játszol a telefonon, az iPhone képernyője is elfordul, és a számítógépen látható képernyőmásolat is.
2
Hibaelhárítási útmutató tükrözéshez
Ha sikeresen adatfolyamot indított iOS-eszközéről számítógépe képernyőjére az AirPlay segítségével, a monitoron láthatja iEszköze képernyőjét, valamint az eszközön lejátszott hangokat is számítógépén hallhatja. Időnként azonban problémák akadhatnak a tükrözéssel. Ilyen esetben az alábbi útmutatóhoz fordulhat.
Nincs hang az AirPlay-es tükrözés során
Ha a képernyőtartalom látszik, de a hangok nem hallhatók számítógépén, az alábbi lépéseket követve oldhatja meg a problémát.
- Ellenőrizze iPhone/iPad készüléke némítási beállítását (narancssárga vonal). A némított készülék nem továbbítja a hangokat.
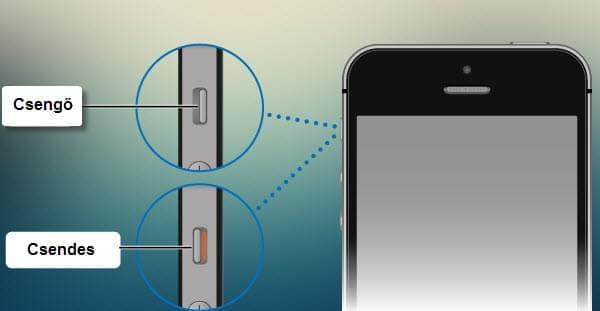
- Győződjön meg arról, hogy sem iEszköze, sem számítógépe nincs túlságosan lehalkítva.
Hálózati problémák, akadozó tükrözés
Előfordulhat, hogy gyenge a Wi-Fi-hálózat, vagy egy közeli készülék elektromágneses zavart kelt. Ilyen esetben az alábbi lépéseket követheti.
- A zavar elhárításának érdekében vigye távolabb az elektronikus készülékeket, vagy kapcsolja ki őket.
- Wi-Fi helyett számítógépét közvetlenül kábellel, Ethernet-kapcsolat segítségével csatlakoztassa a routerhez.
3
Az iPhone képernyőjének rögzítése
Csatlakozás után a bal felső sarokban lévő Rögzítés indítása gombot megnyomva rögzítheted a kijelző tartalmát. A felvett fájlokat a rögzítés gomb melletti Mappa megnyitása gombbal tudod megnézni.
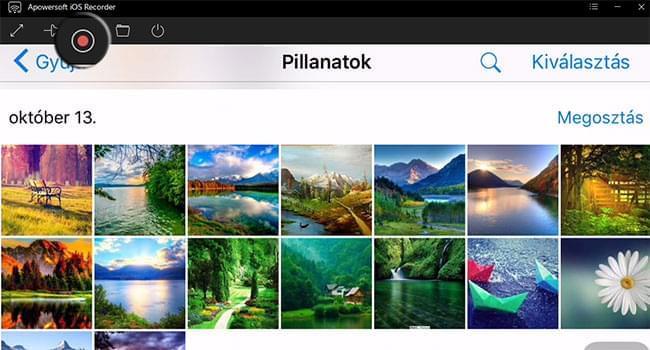
4
Székapcsolás
Ha meg szeretnéd szakítani a kapcsolatot, csak kattints a felső szétkapcsolás ikonra. Szokásos be/kikapcsolás külseje van.
Az iOS Recorder segítségével egyszerűen megjelenítheted iPhone készüléked kijelzőjét számítógépeden. A két kijelző egymással szinkronban jeleníti meg a zenéket, képeket, videókat, játékokat és más fájlokat. Sőt, a beállítások között testre szabhatod a szoftvert. A jobb felső sarok menügombjával beállíthatod például a nyelvet, a felvételek kimeneti formátumát és a minőséget is.