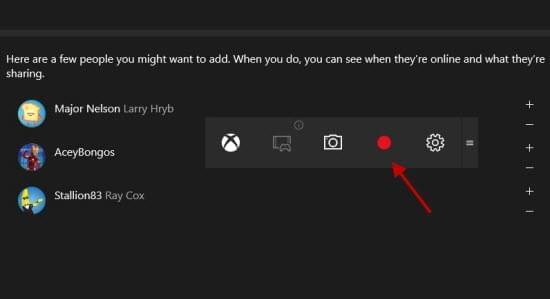A PC-s operációs rendszerek úttörőjeként a Microsoft rengeteg energiát fektetett a Windows 10 fejlesztésébe, hogy új korszakot teremthessen a számítógépek világában. Természetesen a rendszer új felülete az, ami leginkább felkelti az emberek figyelmét. Akár a Windows 10 különleges újdonságait szeretnénk megosztani, akár valamilyen munkafolyamatot, esetleg videójáték-ismertetőt szeretnénk terjeszteni Windows 10-es képernyőrögzítő szoftverre lesz szükségünk. Ez a bejegyzés leírja, hogy hogyan rögzíthetünk a lehető legjobb minőségben.
A PC-s operációs rendszerek úttörőjeként a Microsoft rengeteg energiát fektetett a Windows 10 fejlesztésébe, hogy új korszakot teremthessen a számítógépek világában. Természetesen a rendszer új felülete az, ami leginkább felkelti az emberek figyelmét. Akár a Windows 10 különleges újdonságait szeretnénk megosztani, akár valamilyen munkafolyamatot, esetleg videójáték-ismertetőt szeretnénk terjeszteni Windows 10-es képernyőrögzítő szoftverre lesz szükségünk. Ez a bejegyzés leírja, hogy hogyan rögzíthetünk a lehető legjobb minőségben.
A Windows 10 képernyő rögzítésének három hatékony módja
1. Apowersoft Képernyő Felvevő
Ez egy professzionális rögzítőszoftver, amely gond nélkül fut Windows 10-en is. Az alkalmazás segítségével kiváló minőségben és számos formátumban rögzíthetjük a képernyő tartalmát. A beépített szerkesztővel pedig rögzítés közben is kiemelhetünk és feliratozhatunk. Emellett feladatütemezővel is rendelkezik, amellyel a rögzítés automatikusan elindítható. A következő útmutató elárulja, hogyan használható a Windows 10 képernyő rögzítésére.
- Kattintsunk a fenti gombra, amely elindítja az Apowersoft Képernyő Felvevő letöltését, majd telepítsük a szoftvert.
- Az “Eszközök” menü “Beállítások” menüpontjában adjuk meg a rögzítési beállításokat. (Módosíthatjuk a gyorsgombokat, a képkockasebességet, a fájlformátumot stb.)
- Nyomjuk meg az “Audióbemenet” gombot és válasszuk ki a kívánt hangforrást: rendszerhangok, mikrofon vagy mindkettő.
- A főablak “Rögzítés” menüjében válasszuk ki a kívánt rögzítési módot (teljes képernyő vagy a képernyő egy adott része).
- Végezzük el a rögzíteni kívánt műveleteket.
- Rögzítés közben is használhatóak a szerkesztési lehetőségek, amelyek a vezérlősávon találhatóak (ha a vezérlősáv nem jelenik meg, a Ctrl+Alt+E kombinációval előhozható).
- A “Leállítás” gomb vagy az F10 (alapértelmezésként) segítségével leállítható a rögzítés és a videó a merevlemezre menthető.
Ha fel szeretnénk tölteni a fájlt az internetre, a beépített feltöltőt is használhatjuk, csak kattintsunk a feladatlistán a videóra, nyomjuk meg a “Feltöltés” gombot, majd válasszuk ki a célplatformot: YouTube vagy FTP-szerver.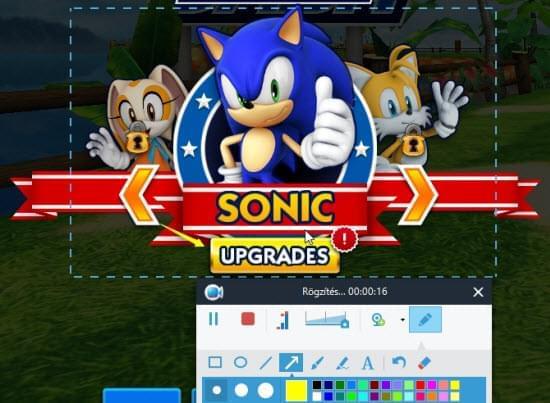
A szoftvernek létezik online verziója is, amelynek Apowersoft Ingyenes Online Képernyőrögzítő a neve. Ez a változat közvetlenül böngészőben működik, így rendkívül kényelmesnek mondható.
2. Icecream Screen Recorder
Az Icecream Screen Recorder is egy jó lehetőség a Windows 10 képernyőrögzítésre. A szoftver különösen szép felülettel rendelkezik, nekünk a gombok tetszettek leginkább. Használata egy pillantás alatt megtanulható. Ez a program is komoly minőségvesztés nélkül képes rögzíteni a képernyőtevékenységeket. A fájlokat MKV, AVI és MP4 formátumban is el tudja menteni. A felvétel lépései a következők.
- Töltsük le és telepítsük az Icecream Screen Recordert.
- Indítsuk el a programot, majd az ablak alsó részén található “Settings” szekcióban adjuk meg a kívánt beállításokat.
- Kattintsunk a “Capture video” gombra, és méretezzük át a rögzítési keretet.
- Az eszköztár “Rec” gombjával elindítható a rögzítés.
- A “Stop” gomb pedig leállítja a folyamatot és a merevlemezre menti az elkészült videót.
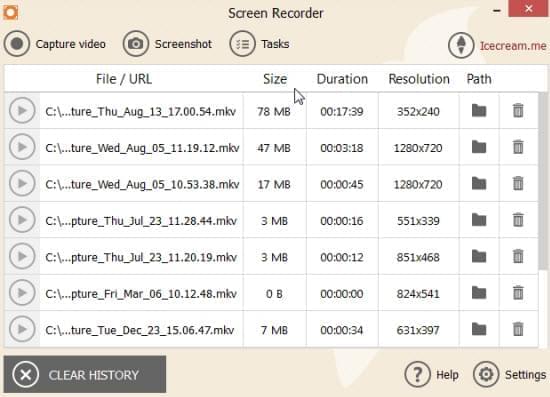
A szoftver emellett képernyőképek készítésére is használható, tehát a képernyő tartalmáról egyszerű képeket is elmenthetünk, amelyeket később akár szerkeszthetünk is.
Megjegyzés: A program próbaverziójával maximálisan 10 percet rögzíthetünk.
3. Windows 10 Xbox játékvideó-rögzítő
A Windows 10 egy új, Játéksáv nevű funkciót is kínál, amellyel Windows 10 videókat rögzíthetünk. Ez nyilvánvalóan jó hír a játékosoknak. Az alábbi lépések szükségesek az Játéksáv használatához.
A Windows 10 Xbox-alkalmazásához tartozik a Game DVR, amelynek része a Játéksáv nevű funkció. A Játéksáv azonosítja a futó ablakot és MP4-fájlba rögzíti a tartalmát. Az egész asztalt azonban nem tudja rögzíteni, csak egyetlen ablakot. A következő lépések elárulják, hogy ezzel a szoftverrel hogyan rögzíthető a képernyő Windows 10-en.
- Indítsuk el az Xbox alkalmazást.
- Nyissuk meg a rögzítendő ablakot.
- Nyomjuk meg a “Windows” és “G” billentyűkombinációt, hogy megjelenjen a Játéksáv, majd kattintsunk a rögzítés ikonra.
- A rögzítés leállításához újra “Windows” és “G” gomb, majd leállítás ikon.
Összegzés:
A fent említett mindhárom módszerrel rögzíthető a Windows 10 rendszer, méghozzá kiváló minőségben. A Játéksávval azonban nem testreszabható a rögzítési terület. Az Icecream Screen Recorder pedig az Apowersoft Képernyő Felvevő-hoz képest kevesebb funkcióval és videóformátummal rendelkezik, tehát mi az Apowersoft Képernyő Felvevő-t ajánljuk a Windows 10 képernyő rögzítéséhez.